kintoneのセミナー内容をちらっとご紹介します!

こんにちは♪
最近プライベートで、ちょっとオーストラリアまで行って来ちゃいました
簗瀬です。
早いもので、2記事目になります!
「前回のブログ読んでいないです、、、」
「前のブログどんな内容だっけ??」
という方は、こちらから読み直していただけると幸いです(^^)
今回は、前回でお約束した通り、「kintoneハンズオンセミナー 便利に使おう①・②」のセミナー内容についてお話させていただきます(^^)
まず便利に使おう①では、
・テーブル
・計算
・グラフ/集計表
↑この3つの機能について
②では、
・ルックアップ
・関連レコード一覧
・アクション
についてどういった機能なのか、どういうシーンで使われるのか、演習問題を解いていきます。
今回の講師は、
ICTコミュニケーションズ株式会社の加藤さんです。
名刺交換させていただいたのですが、kintoneトレーナーです★
とってもお優しい方で、快く撮影も許可していただけました。
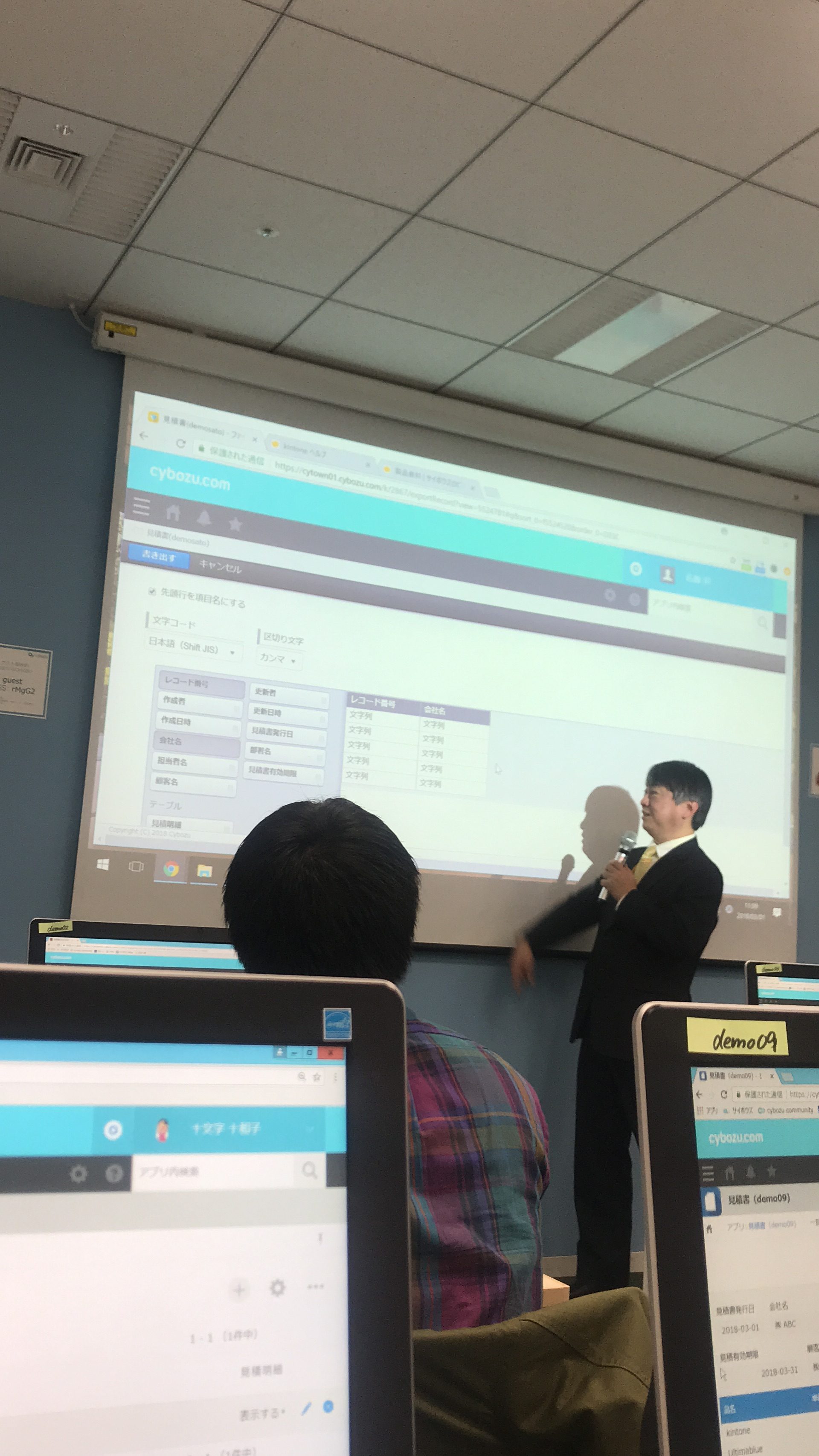 このように1人1台、PCが用意されていて、1つのkintoneを1人1アカウントとして
このように1人1台、PCが用意されていて、1つのkintoneを1人1アカウントとして
使うことができました!
加藤さんが、紙ベースの資料に沿って丁寧に機能を教えてくださいました。
少し内容を紹介させていただきますね( ´ ▽ ` )
まずは、「見積書アプリ」を最初からフィールドを設置して作りました!
このようにドラック&ドロップで、簡単にフォームができます。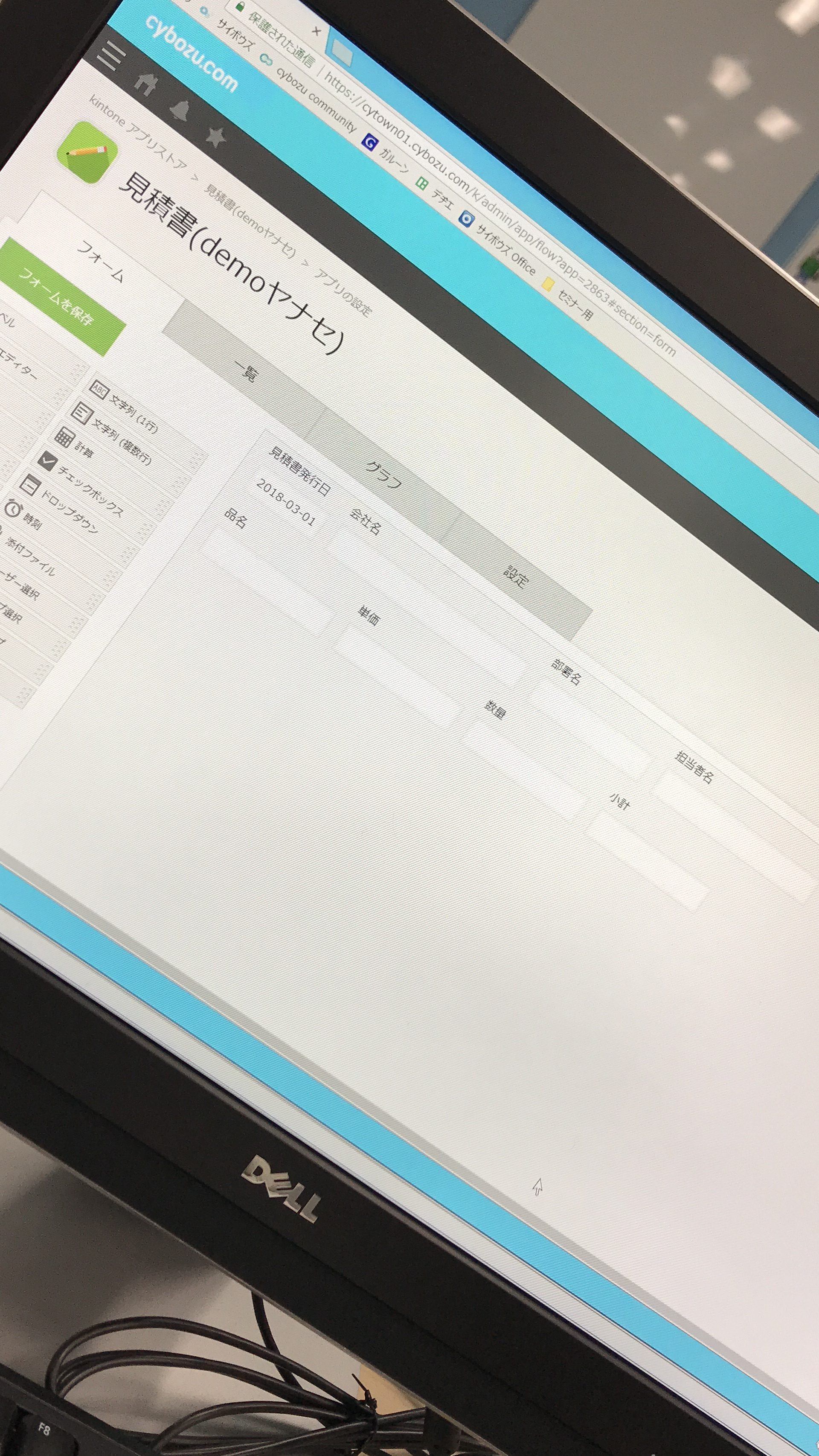 加藤さんは、フィールドコードも[日付]ではなく、[見積書発行日]にした方がいいよ!
加藤さんは、フィールドコードも[日付]ではなく、[見積書発行日]にした方がいいよ!
と教えてくださいました! ここは案外とっても重要ですよ〜★
ここは案外とっても重要ですよ〜★
あと、小計ですが計算式を入力しちゃいます。 これで見積書のフォームはできました!
これで見積書のフォームはできました!
そして、見積書って1つの製品やサービスを1つ購入するために見積書を発行するお客様もいれば、
複数の製品やサービスを沢山購入するお客様もいますよね。
そんな時に便利なのが、テーブルなんです!
ここから紹介していきます。
目次
■まずは「テーブル」について
例えば、見積書アプリで
品名、単価、数量、小計のフィールドを各商品ごとに追加すると、結構大変ですよね。
↓こんな風にフィールドを沢山作らないといけない。↓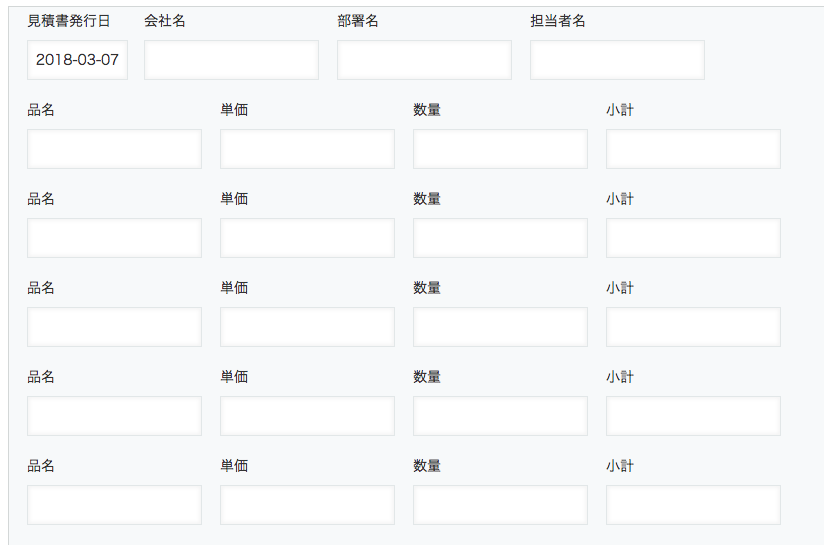 この品名、単価、数量、小計のフィールドをテーブル化して、
この品名、単価、数量、小計のフィールドをテーブル化して、
必要に応じて行を増やせるようにします。
テーブルにしたいフィールドを横並びに配置して、カーソルを右に移動すると、
[設定]というボタンが出てきます。 これをポチっとして、[この行をテーブルにする]にクリックして、
これをポチっとして、[この行をテーブルにする]にクリックして、
フィールドコードを見積明細などにして、[保存]します。すると… このようにテーブル化されました!!
このようにテーブル化されました!!
では、アプリを更新して、アプリにデータを入力してみましょう〜♪ このように+ボタンを押すと、次の入力フォームが出てきました。
このように+ボタンを押すと、次の入力フォームが出てきました。
ここに次の製品名や単価を入力していくようなイメージです。
ここまでは、加藤さんと一緒に作成していきました。
結構さくさくと簡単にアプリができると思いませんか??
■次に「計算」フィールドについて!
計算フィールドは、「見積書アプリ」の[小計]で、先程さらっと使いましたが、
計算式で参照できるフィールドは、こちらの後述から確認できます。
自動計算の演算子と関数については、こちらより確認できます。
[小計]フィールドには、[単価]と[数量]をかけたものを自動計算で出したいですよね!
その為、[小計]のフィールドの計算式は、[単価*数量]と入力します。
↓こんな感じ。↓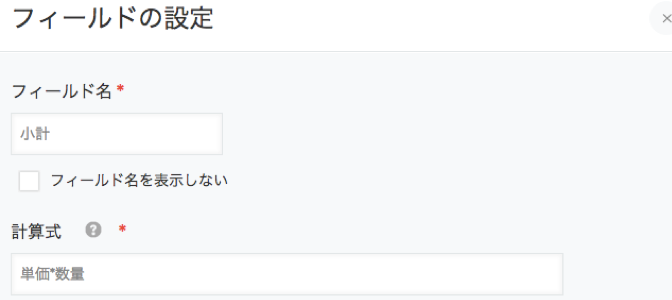 さらに、便利な機能がありました!
さらに、便利な機能がありました!
文字列の連結ができる計算式を教えていただきました。
例えばですが、スマホアプリの一覧画面に、
初期値ではこのように「レコード番号」が表示されるようになっています。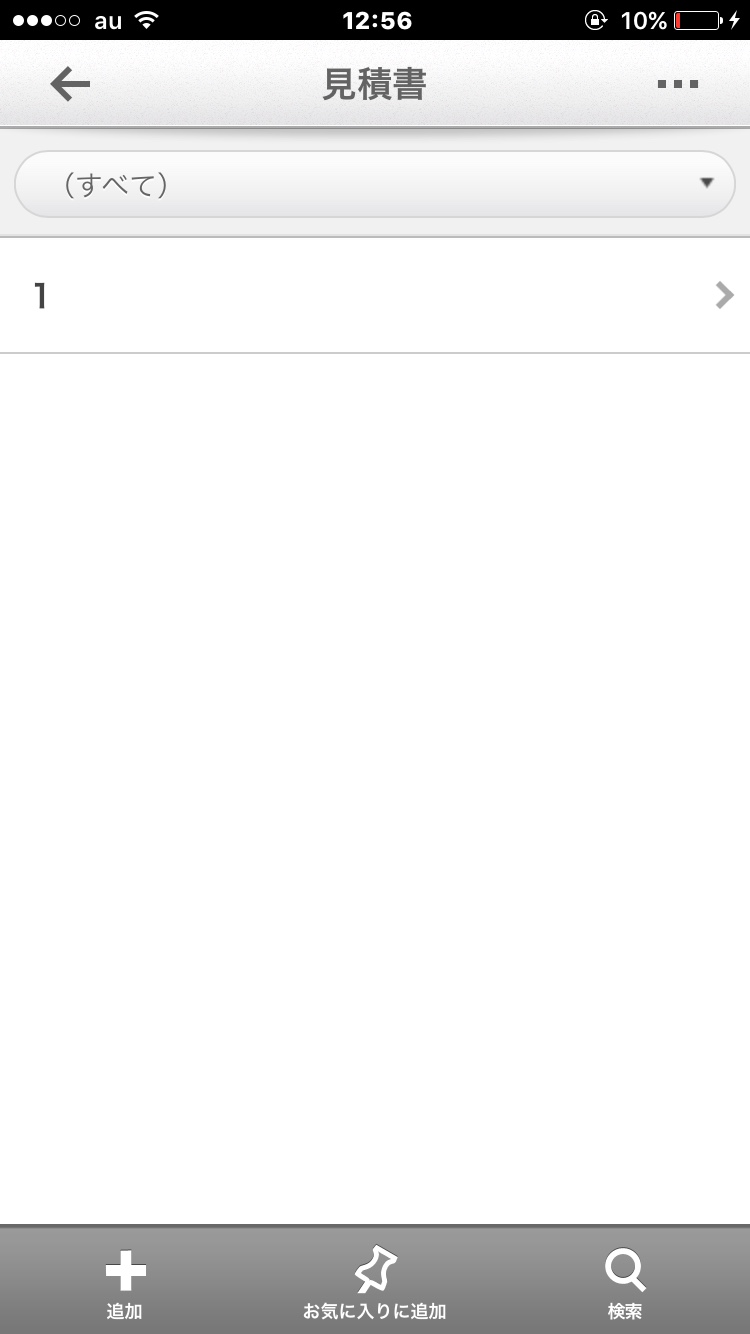 これでは、どこの会社の見積だかわかりませんよね。ちょっとわかりにくいな〜。
これでは、どこの会社の見積だかわかりませんよね。ちょっとわかりにくいな〜。
会社名と担当者名の[文字列(1行)]フィールドを連結させてレコードタイトルに設定すると、
わかりやすいな〜と思いませんか??
そんな時どうするのか、加藤さんは演習でここまで教えて下さいました(^ ^)
ずばり!!
[文字列(1行)]フィールドに、[顧客名]というフィールドを追加して、
[会社名]と[担当者名]のフィールドを1つに連結します。
連結には、&。半角スペースなど入れたい場合は、“ ”を入力します。
なので、会社名& ” ” &担当者名を自動計算するに入力します。
そして、アプリの設定の「レコードのタイトル」のプルダウンを[顧客名]にすれば…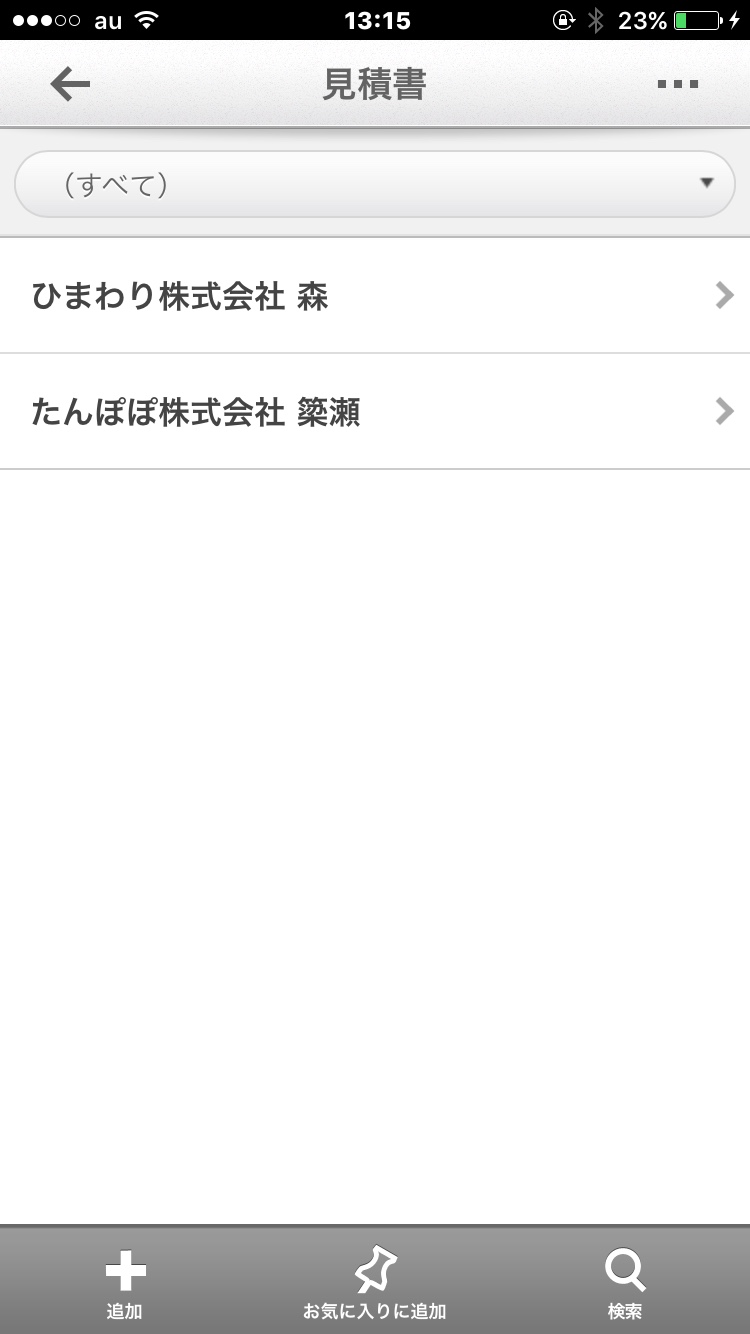 この通り!見やすくなりました〜!
この通り!見やすくなりました〜!
すごく便利な文字列(1行)の連結★
この他にも、5つほど計算フィールドを使って演習をしましたよ!
5つこなせば、結構理解してきました〜♪( ´▽`)
■「グラフと集計表」
続いて、グラフと集計表ですが、2つの作成方法があるってご存知でしたか?
1つは、「おすすめから選んで作成」
もう1つは、「グラフの種類を選んで作成」
ここでは、あらかじめ用意された「案件アプリ」を使って、
グラフと集計表を作成していきました。
まず、グラフの種類ですが、
・横棒グラフ/縦棒グラフ(集合、積み上げ、100%積み上げ)
・折れ線グラフ
・曲線グラフ
・円グラフ
・クロス集計表
・表
・その他(面グラフ、局面グラフ)
と沢山種類があります!
グラフの種類と使い分けについては、こちらをご確認ください。
では、まず「おすすめから選んで作成」したグラフはどんなものか紹介します!
kintoneの集計するボタンをポチッとすると、
そのアプリに合ったおすすめのグラフをkintoneが自動で判断し、表示させてくれます。
「グラフの種類を選んで作成」では、6種類からグラフを選んで作成することができます。 セミナーでは、月別・製品別の売上見込み金額の縦棒グラフを作りました!
セミナーでは、月別・製品別の売上見込み金額の縦棒グラフを作りました!
ちょっとどんな風に作成するのか手順だけ説明させていただきます。
1. まず、「案件管理アプリ」から一覧画面で一度「(すべて)」を表示してから
「集計する」アイコンをクリックします。
2. グラフの種類を選んで作成から「縦棒グラフ」をクリックする。
この時、
分類する項目は、
大項目:見込み時期/月単位
中項目:製品名
この大項目は、横軸に表示されるものになります。
中項目は、系列。
集計方法:合計/小計
集計方法は、縦軸になります。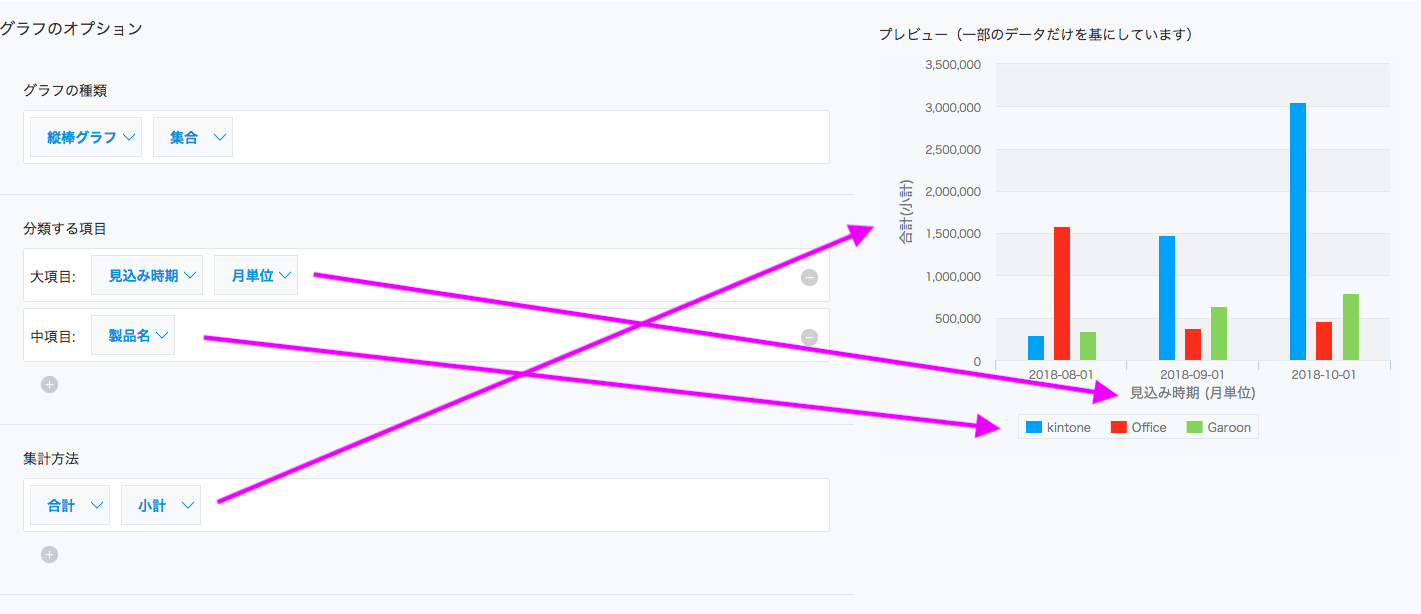
条件:すべてのレコード
ソート:大項目/中項目
に設定します。
3. そして、[保存する]をクリックして、「月別・製品別見込み金額グラフ」と
名前をつけて保存します。
続いて、クロス集計表を作成しました!
クロス集計表は、Excelでいうところのピポットテーブルです。
これも簡単に作成できちゃいます。
1. まず、今回は先程作成した「月別・製品別見込み金額グラフ」を元に作成します。
2. 「案件管理アプリ」で、「月別・製品別見込み金額グラフ」を表示してから、
「集計する」アイコンをクリックします。
3. グラフの種類を「クロス集計表」に変更します。
4. 分類する項目に「小項目:確度」を追加します。
5. ソートを「大項目/昇順、中項目/昇順。小項目/昇順」にします。
6. [保存する]をクリックして「月別・製品別見込み金額集計表」と名前を付けて保存します。
 さらに、
さらに、
・作成したグラフや集計表をkintoneのポータルやスペース内に貼り付けること
・グラフや集計表をCSV形式で書き出すこと
・定期レポートで集計結果うぃ定期的に記録すること
もできます!マスターしたらより便利に使えそうですね★
ここで、kintoneハンズオンセミナー「便利に使おう①」は終了しました♪
120分と少し長いけどあっとゆう間な気がしました!(*^^*)
続いて、午後のkintoneハンズオンセミナー「便利に使おう②」では
アプリ連携として使える
・ルックアップ
・関連レコード一覧
・アクション
について学びました。
アプリ連携ってみなさん想像つきますか?
これ知っているのと知っていないのとでは、結構差が開くと私は思っています!
すごく便利な機能なので、もう少し付き合って下さい!!!
例えば、「案件管理アプリ」で同じ顧客で別の案件が生じた場合に、
顧客情報をまた入力させるのって結構面倒ですよね?
「顧客情報アプリ」に入力済みの顧客情報を「案件アプリ」にも使いたいな…。
人によって、会社名を「株式会社〇〇」と入力する方もいれば、
「(株)〇〇」と入力する人もいてばらつきがあるな…。
こんなお悩みがあれば、ルックアップ、関連レコード一覧、アクションで解決しますよ〜★
■アプリ連携その1。「ルックアップ」
「ルックアップとはなんぞや!」と思いますよね?
ルックアップとは、アプリに入力するデータを他のアプリから取得できるようにする機能です。
データの入力ミスや手間を省くことができます!
例えば、まず「案件情報アプリ」を作成し、
アプリの設定画面の「フォーム」タブで、[顧客名]をルックアップフィールドで作成し、
その設定をこのようにします。

1. 「フィールド名」はわかりやすく[顧客名]とします。
2.「関連付けるアプリ」には、データを取得する元のアプリである「顧客情報アプリ」を選択し、
3.「コピー元のフィールド」には関連付けのキーにするフィールドの[会社名]を選択します。
4.「ほかのフィールドのコピー」では、
ルックアップ元のレコードから、ほかのフィールドデータをまとめて取得することができます。
ここでは、[部署名]<[[顧客情報アプリ]部署名]、[先方担当者]、
[[顧客情報アプリ]担当者名]を選択します。
5.「コピー元のレコードの選択時に表示するフィールド」には、
取得するレコードの選択画面に表示するフィールドを選択します。
[部署名]と[担当者名]を選択します。
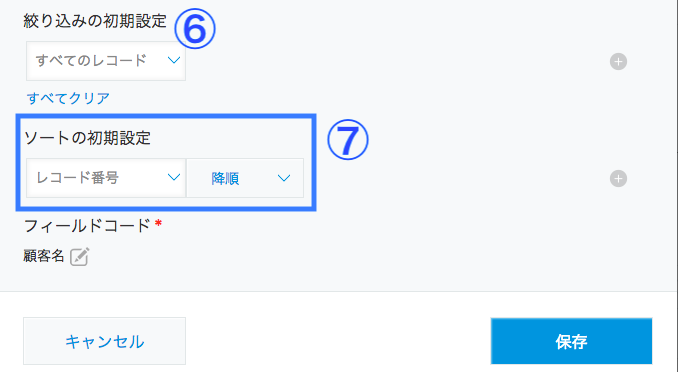 6.「絞り込みの初期設定」は、基本的にこのままで問題ないです。
6.「絞り込みの初期設定」は、基本的にこのままで問題ないです。
7.「ソートの初期設定」を[レコード番号][降順]にします。
1-7の設定をしていただければ、「顧客情報アプリ」と「案件情報アプリ」の連携が実現します!
ルックアップフィールドの取得ボタンを押すと、
このように顧客情報アプリに登録されている情報を引っ張ってくることができます!(OvO)
 選択すると…
選択すると…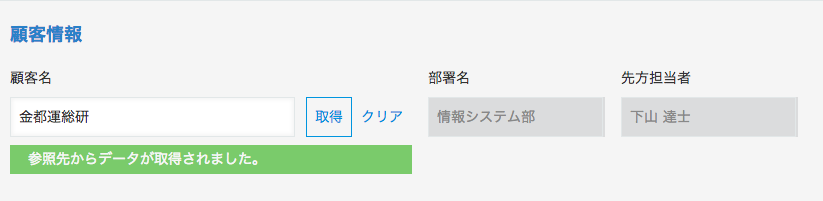 おおっ!このように部署名と担当者名が自動で入力されました!
おおっ!このように部署名と担当者名が自動で入力されました!
すごい!すごーい!
これが、ルックアップ機能になります♪
結構使えそうですよね!他にも、「商品マスタアプリ」に商品の型番や価格を登録しておいて、「見積作成アプリ」の[型番(ルックアップフィールド)]から、型番と価格を簡単に
引っ張ってきたりすることもできちゃいますー!便利♪便利♪
■アプリ連携その2。「関連レコード一覧」
「関連レコード一覧」は、関連する情報を他のアプリから取得して条件に一致したレコードを
一覧で表示してくれる機能です!
関連する情報をひとつの画面にまとめてくれるので、いくつもタブを開く必要もないし、
全体検索で関連する情報を検索しなくてもいいんです!
実際、セミナーでは「顧客情報アプリ」の中に関連するレコードを引っ張ってくる
「関連レコード一覧」フィールドを設定しました。
「顧客情報アプリ」のアプリの設定画面の「フォーム」タブで、
[案件一覧]関連一覧フィールドで作成し、その設定をこのようにします。
 1. 「フィールド名」はわかりやすく[案件一覧]とします。
1. 「フィールド名」はわかりやすく[案件一覧]とします。
2. 「参照するアプリ」は、参照するアプリである「案件情報アプリ」を選択します。
ここでは、どのアプリのレコードを表示するのかをここで設定します。
3. さらに絞り込む条件の「表示するレコードの条件」に加えて、表示するレコードを参照先のアプリフィールドの値でさらに絞り込む場合に条件を4で指定します。
「案件情報アプリ」のどこと比べるかを選択します。
5.「表示するフィールド」では、参照先のアプリのフィールドを選択します。
1-5の設定をしていただければ、「顧客情報アプリ」に
「案件情報アプリ」の関連しているレコードを自動で登録することができます! このように、「案件管理アプリ」で管理している情報が、「顧客情報アプリ」のレコードにも
このように、「案件管理アプリ」で管理している情報が、「顧客情報アプリ」のレコードにも
反映されました!
ひと画面でお客様に関する情報を見ることができるので、とても見やすいですね!
さらに、この製品名の隣の青い紙のアイコンをクリックすると、
別タブを開いて、「案件情報アプリ」を開くこともできますー!
■最後!その3。「アクション」
「アクション」は、レコードのデータを再利用して、他のアプリにコピーする機能です!
これを活用すると、入力の手間が省けて効率的ですし、入力ミスもなくなります!
「顧客情報アプリ」のアプリの設定画面の「設定」タブで、その他の設定の「アクション」
をクリックします!
次に、「作成」をクリックし、アクションの設定をしていきます。
1.「アクション名」ですが、入力レコードに表示されるボタンの名前になります。
2.「コピー先」に、データのコピー先になるアプリを選択します。
3.「フィールドの関連付け」には、コピーするデータとコピー先のフィールドの組み合わせを
指定します。
4.「アクション利用者」には、アクションを利用できるユーザー、組織、またはグループを
選択します。
※すべてのユーザーがアクションを利用する場合は、「Everyone」グループを選択します。
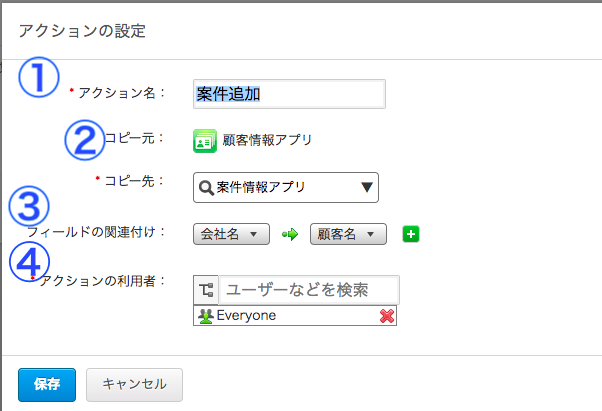 設定すると…
設定すると… このように「アクション」のボタンが!
このように「アクション」のボタンが!
これをクリックすると、別タブが開き… 案件情報アプリが!!
案件情報アプリが!!
しっかりと、フィールドの関連付けがされています!
手間が省けますね♪( ´▽`)
午後の部でも、演習問題を6つほど解きました!
慣れていない私でも演習問題解けましたよ(^ ^)
こんな感じで盛りだくさんのセミナーでした!
とってもとってもためになりました〜!!!
私は、サイボウズ社からお金もらっているとか一切ないんですけど、
kintoneについて少しでも理解を深めたいなとか、基礎を知りたいなと思っている方は、
1つだけでもいいので講座受けられた方がいいかなと思います!
収穫が十分にありますよ(*^^*)
私の会社で扱っているkintone連携サービスにもたくさん活用できる事がわかったので、
また他のブログでもご紹介させていただければと思います。


















