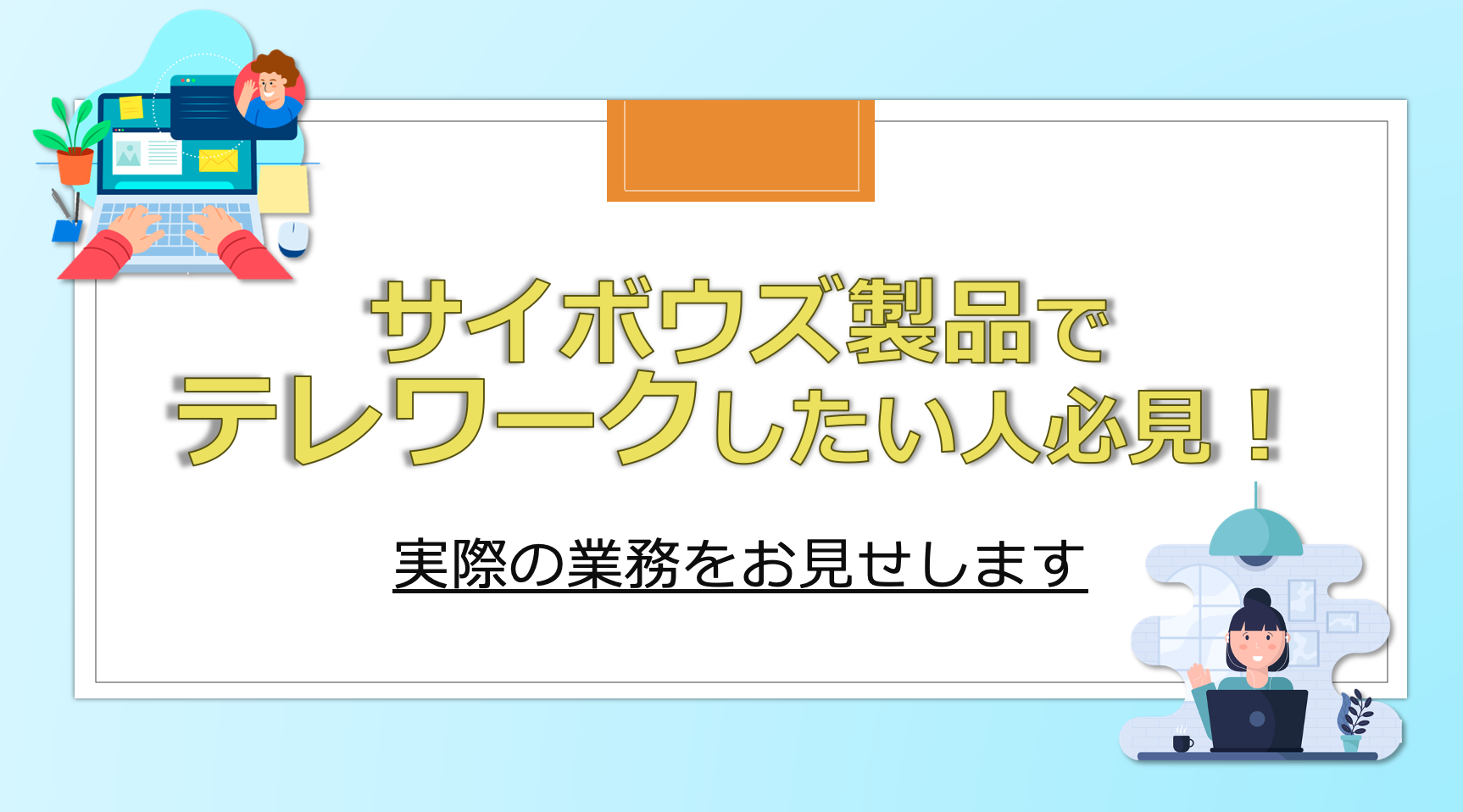こんにちは。久しぶりの投稿です。
最近は買い物にマイバックを持って行きますが、マイバックが増えすぎて、「逆にエコじゃないね」と言われてしまった古川です。
さて、今回のテーマは「kintoneのデータを使った請求書の作成」と「プリントクリエイターとkMailerの連携による、便利な請求書の自動管理」です。
プリントクリエイターを使うことで、顧客情報を管理するkintoneアプリのレコード情報を使った請求書が作成でき、さらにkMailerを組み合わせることで、作成した請求書をレコード内のアドレス宛に自動的に送付することが可能です。
請求書だけでなく、カタログの送付や受付票の送付など、様々な場面で活用できる便利な活用方法をご紹介します。
◆ kintoneを使った請求書の作成(請求書をkintoneに保存)ができる
・kintone上のデータを使って自動で請求書を作成し、kintone上に請求書を保存できます
◆ 一括で請求書の作成、自動で請求書の送付が実現
・請求先、請求内容が異なる請求書も一括で作成し、自動送信による送付漏れも防げます
kintoneを使った請求書の電子化で手間を削減
請求書の送付を、手作業で行っている方は多いのではないでしょうか?
実は弊社も以前までは請求書を郵送で送付していました。(弊社が請求書の電子化に至った苦悩の記録はこちら。)
同じ悩みを抱えている方にはきっと役立つ情報かと思いますので、是非参考にしてみてください!
本記事に沿ってサービスを組み合わせることで、下記一連の流れが全て自動化することが可能となります。
①kintoneアプリから請求書を出力、レコード内に請求書の自動保存を行う
②①のタイミングで、レコード内の宛先アドレスに請求書を自動送信させる
③②のタイミングで、レコード内のステータスを”送信済”に自動変更させる
今回一括管理を行う顧客管理アプリは、以下のように作成しました。

以下に、今回用いるkintoneアプリのテンプレートやレコードデータ、請求書PDFを置いておくので、手元で試したい方はこちらを使っていただいて構いません。
また、kintoneデータを使った請求書の作成と管理には、プリントクリエイターとkMailerを利用します。それでは早速、請求書の作成から自動管理の設定方法まで、ご案内していきます。
【サンプルテンプレート】
・請求管理アプリテンプレート
・kMailer用アプリテンプレート
・レコードデータサンプル
・請求書背景PDF
プリントクリエイターで請求書の作成
まずはじめに、プリントクリエイターとは、kintoneレコード内の情報を引用して帳票出力できるサービスです。
プリントクリエイターの初期設定方法は、こちらからご確認ください。
また今回の帳票レイアウトは以下のように設定しました。kintoneレコードの会社名や合計金額などのフィールドのデータを引用し、請求書に自動反映させています。

 帳票PDF上のあらゆる位置に、kintoneレコードデータを引用できます!
帳票PDF上のあらゆる位置に、kintoneレコードデータを引用できます!プリントクリエイターには、この請求書をkintoneのレコードに自動保存する機能【添付ファイルフィールドへの自動保存機能】があります。
以前提供していた添付ファイルフィールドへの自動保存のJavaScriptを別途設定されている場合、サポートの対象外となっており動作保証を行っておりません。
操作ガイドを参照しながら、自動保存機能の設定を行ってください。
なお、添付ファイルフィールドへの自動保存機能は、プレミアムコース以上で利用可能です。
設定が完了すると、kintoneアプリ上に「保存」ボタンが表示され、添付ファイルフィールド内に請求書の保存が出来るようになりました。
※上部の表示で「添付ファイル」でなく「–保存先フィールドを選択–」を選択すると「出力」ボタンが表示されます。

続いてkMailerの設定に進みます。
kintone上のアドレスに請求書を自動送信(kMailerの自動送信の設定)
kMailerは、kintoneレコード内の情報を引用しkintoneで管理しているメールアドレス宛にメール送信できるサービスです。kMailerにて、kintoneアプリ上の添付ファイルフィールドに請求書が保存されたタイミングで自動送信を行う設定をしていきます。
自動送信の設定方法の詳細は、こちらのヘルプぺージを参考にしてください。
今回は請求書がkintoneのレコードに保存されたタイミングで自動送信したいので、kMailerの自動送信の設定を以下のようにします。
「添付ファイル」「次のキーワードをファイル名に含む」「pdf」
「ステータス」「次のいずれも含まない」「送信済」

kMailer側で自動送信の設定を完了したら、kintone側でWebhookの設定を行います。Webhookの通知を送信する条件を、kMailerの設定同様「レコードの編集」にします。
その後メールテンプレートの作成では、以下のようにメールの本文内に請求書をダウンロードさせる箇所にフィールドを引用します。

続いては、メール送信後のステータス変更の自動化を設定していきます。
自動送信後、送信/未送信ステータスを送信済に(送信後レコード編集の設定)
kMailerのプレミアムコースの機能である「メール送信後kintoneレコードの自動編集」を設定していきます。
こちらでは、請求書を自動送信したことをきっかけに、kintone内のステータスを、”未送信”→”送信済”に自動で変更を行うよう設定します。
まずは該当のメールセットを選択し、「送信後レコード編集」>「編集設定をつくる」より編集設定を作成します。
続いてメールテンプレート編集画面にて「送信後レコード編集設定」を行うと、メールテンプレート一覧画面上に設定内容が反映されます。

一連の設定内容の確認
実際に、請求書の保存+自動送信+ステータス変更が行われるか確認してみましょう。
kintoneアプリから請求書の保存を行うと、レコード内に請求書が自動保存されたタイミングでkMailer側で設定したレコード内の宛先アドレスへ以下のメールが自動送信されました!
※ kintoneアプリのレコードに登録されたメールアドレスは、適宜確認できるメールアドレスに変更のうえ、お確かめください

メール本文内のリンク(「トヨクモ株式会社.pdf」をダウンロード)をクリックすると、請求書をダウンロードすることが出来ました!
kMailerによって自動送信できていることが確認できたので、kintone側のステータスの内容を確認してみましょう。

自動送信前は”未送信”でしたが、自動送信を契機に、ステータスが”送信済”に変更されました!
時間を指定して請求書を一括で送信
ここまでで、請求書を保存したタイミングで自動送信出来ることは確認できました。
運用によっては、自動送信ではなく定めた日時に請求書を一括で送信したいという方もいるのではないでしょうか。
kMailerでは「送信予約機能」も備わっているので、あらかじめプリントクリエイター側で請求書の一括保存を行い、例えば月末最終営業日の9時に送信するように予約しておけば、毎月の請求書の送り漏れも防げますね!
その場合は、まず顧客管理アプリのレコード一覧画面にて、添付ファイルフィールドへ請求書を一括保存します。
続いて請求書を送付する送信予約の設定を行います。
まず、顧客管理アプリの「メールを作成する」ボタンを押下します。 その後、請求書を送信させたい日時を設定します。
その後、請求書を送信させたい日時を設定します。
今回は、月末の最終営業日である、【2020年9月30日AM9:00】に自動で一括送信するように設定を行います。

こちらの設定をしておけば、毎月の請求書送付も安心して行えますね!
ちなみに「送信予約機能」では、例えばレコード作成日時の、〇〇日後に送信等の操作も可能ですので、詳しくは日時を指定した予約送信の設定方法を参考に、運用に合った設定方法で試してみてくださいね!
30日間、無料でトライアル可能です!
今回はkintoneとプリントクリエイターとkMailerの組み合わせで、請求書の作成(保存)から送信、ステータス変更までを自動で行える活用方法をご案内しました。
これらのサービスを上手に活用し、日々の無駄な業務を少しでも削減していきませんか?
是非30日間の無料トライアルからお試しください!