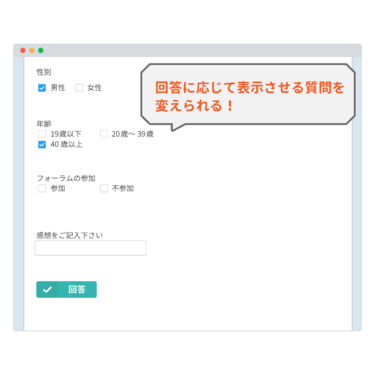こんにちは!入江です!
さて、今回はkintoneのプラグインについて記事を書いていこうと思います!
皆さんはkintoneのプラグインを利用していますか?
Wordpressなどが最低限の機能で設計されているように、実はkintoneも各ユーザー毎にカスタマイズしていただけるよう、初期設定は最低限なものになっているんですね!そのため、機能拡張を目的としたプラグインが各社からリリースされているんですね。
今回はたくさんあるプラグインの中から「PDFプレビュープラグイン」を紹介していきます。
PDFプレビュープラグインとは?
「PDFプレビュープラグイン」は株式会社ジョイゾーが提供しているkintone内で添付されたpdfファイルをダウンロードせずに内容を見ることができるようにするプラグインです!
実は、kintoneでプレビュー表示できるものはgif,jpeg,pngの三種類だけなんですね!そのためpdfファイルはプレビュー表示の対象外となります。
kintone標準設定でファイルを追加した場合


一度ダウンロードして内容を確認するという手間がかかります。
次に、「PDFプレビュープラグイン」を利用してみます。
するとpdfプレビューのボタンが追加されます。

実際にクリックしてみると

このようにプレビューが表示されます!
早速設定方法を説明していきますね。
設定方法
まずは、株式会社ジョイゾーのHPからzipファイルをダウンロードします。
公式HPはこちら↓
https://www.joyzo.co.jp/plugin_free/pdfpreview
ダウンロードができたら、kintoneへの読み込みをします。
kintoneのシステム管理設定を開きます。


「読み込む」をクリックします。




これでkintoneへの読み込みは完了です!
次は実際にアプリへプラグインを適用してみましょう!





今回はpdfプレビューだけを追加します。


プラグインが追加されたらアプリ内のどのフィールドにプラグインを使用するのか設定していきます。
今回は「ファイル」のフィールドを選択します。
選択したら保存します。

最後にアプリの更新を行います。
以上でプラグインの設定は完了です!
kintone × PDFといえば、プリントクリエイター!
いきなりですが、kintoneでPDFと言ったら、プリントクリエイターは外せません!
ここからはプリントクリエイターについてカンタンにご紹介させていただきます。
プリントクリエイターとは?
プリントクリエイターとは、kintone内の情報から、見積書などの帳票をPDFで作成できる便利ツールです!
↓ こんな感じです!
既存で使用しているPDFにkintoneから自動で情報が記入されるため、kintoneのデータを転記する必要がなくなります。
しかも、レコードを一括で複数枚の帳票出力が可能なので、作業時間の大幅削減が可能です!
こんなに便利なプリントクリエイターについてもう少し解説させていただきます。
プリントクリエイターの基本的な使い方
ここからは、プリントクリエイターの帳票作成方法について解説します!
今回は見積書を作っていきます!
手順は主に5ステップです!
1.帳票出力したいkintoneアプリを作成
アプリを作成し、帳票出力したいレコードに情報を追加します。今回は見積書を作成します。
2.kintoneとプリントクリエイターを連携
プリントクリエイターを開き、右上の「+アプリの登録」をクリック。
先ほどのレコードが入ったアプリ名とアプリのURLとAPIトークンを記入。
これでkintoneとプリントクリエイターの連携完了!
3.帳票設定の登録
登録したアプリを開き、「+帳票設定の登録」をクリック。
以下のように帳票設定の編集を行います。
帳票名と背景となるPDFファイルを設定し、「✔︎登録」をクリック。
編集をクリックし、帳票レイアウトを編集していきます。
4.帳票レイアウトの詳細設定
ここからは、背景のPDFに合わせて、値が入るボックスをドラッグアンドドロップで配置していきます!
一緒に会社名「トヨクモ株式会社」を記載する場所を設置しましょう!
①から項目の種類を選択します。会社名なので「A文字」ですね。
②選択したボックスを「____御中」の中に配置します。
③ボックスに入れるフィールドを選択します。「会社名」ですね。
以上で「トヨクモ株式会社」のレイアウト設定は完了しました。
他の項目も上記の手順に倣って設定してみましょう!
設定が完了したら、「✔︎変更を保存」をクリック!
「プレビュー」ボタンから確認をすると、以下のように見積書が表示されます!
5.完成した帳票を出力
作成した帳票を出力する設定を行います。
「JavaScriptのダウンロード」をクリック。
kintoneアプリの画面に戻り、アプリの設定で「JavaScript/CSSでカスタマイズ」をクリック。
先ほどダウンロードしたJavaScriptをアップロードします。
アップロードが完了したら、「保存」し、「アプリを更新」をクリック!
レコード一覧画面に戻ります。
「出力」ボタンが設置されましたね!
「出力」をクリックすると、作成した見積書が表示されます。
以上がプリントクリエイターの基本的な作成方法です!
手順が分からなかった方は操作ガイドをご覧ください!
作成したPDFをkintone内に添付も可能!
プリントクリエイターの便利機能を1つだけ紹介します!
端的に言うと、作成した帳票PDFをレコードに自動保存できる機能です!
わざわざ、作成した帳票を添付ファイルフィールドへ保存する必要はなくなります!
実際に、先ほど作成した見積書PDFをkintoneレコードの「添付ファイル」フィールドに自動保存してみましょう!
手順はカンタン3ステップ!
1.kintoneアプリのレコードに「添付ファイル」フィールドを追加。
2.プリントクリエイターで自動保存を設定。
プリントクリエイターを開き、先ほど登録した「見積書」を開きます。
「JavaScriptの設定」から、自動保存を「利用する」に変更。
「✔︎変更を保存」をクリック。
3.kintoneアプリのレコード一覧画面、帳簿が保存できるか確認!
「出力」ボタンの横に「保存先フィールドの選択」が表示されました!
保存先フィールドの選択を「添付ファイル」にします。
すると、「添付ファイル」の隣に「出力ファイル名を選択」が表示されます。
「出力ファイル名を選択」には「会社名」を選び、「保存」をクリック!
レコードの詳細を開いて「添付ファイル」フィールドにPDFが保存されているか、確認しましょう!

会社名「トヨクモ株式会社」でPDFファイルが添付されていますね!
以上でレコードへの自動保存が完了しました!
プリントクリエイターの紹介は以上となります。
プリントクリエイターの手順はシンプルで、綺麗な帳票PDFが作成できましたね。
しかも、作成したPDFファイルを保存できるなんて!
また、「PDFプレビュープラグイン」を使えば、保存したPDFをダウンロードせずに表示できますね!
プリントクリエイターの魅力はこれだけではありません!
もっと知りたいという方は以下の関連サイトをご覧ください。
実際に使ってみて
実際に使ってみた感想は、とても使いやすいです!!
2点ほど理由を述べますと、1点目は、確認→共有までkintone上でできることです。
1度それぞれのPCにダウンロードする必要がないので効率的にファイルを共有することができます。
複数のファイルを添付できるところも魅力的ですね。
2点目は、とにかく見やすいというところです!ページ移動の矢印やダウンロードのボタンも普段PCを使わない人でも操作できるようになっています。
「PDFプレビュープラグイン」は無料のプラグインなので気になった方は使ってみてくださいね。
インストールはこちら↓
https://www.joyzo.co.jp/plugin_free/pdfpreview
それでは今回はこのあたりで〜