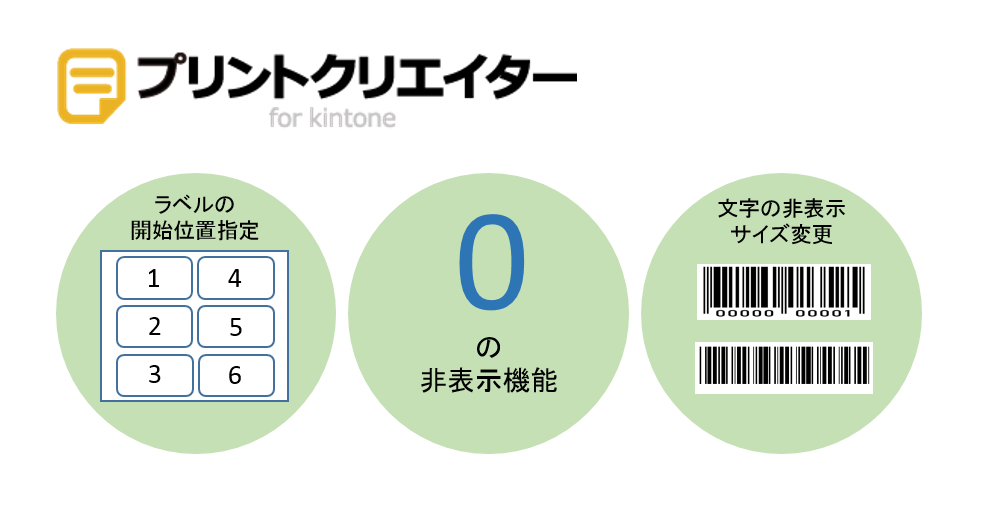こんにちは、最近はずっとトヨクモ製品と社員インタビューの記事を書いていてkintoneを忘れがちになってるインターン生の丸田です。
今回はkintoneの勉強を兼ねて記事を書いていきたいと思います!!
というわけでkintoneですが、たくさん情報が集まる分、欲しい情報を探すのが面倒…なんて感じることも多いのではないでしょうか?
でも大丈夫!
そんなあなたに使いこなして欲しい検索方法を5種類ご紹介!
標準機能はもちろん、プラグインについてもお伝えします!
kintone標準機能でできる検索
kintone標準機能でできる検索は4つあります。
- 全体検索
- アプリ内検索
- スペース内検索
- 絞り込み検索
それぞれ詳しくみていきましょう!
全体検索
こちらはポータル画面右上の「全体検索」窓です。

ここで検索をすると、以下の情報が全てごったになって出てきます。

ちなみに、私のkintoneの全体検索で「まるた」を調べるとこうなります。
記事執筆や勉強のために使った色んなアプリのフィールドがたくさん出てくるのです。
アプリ内検索
アプリ内の情報を検索したい時には、アプリを開いた右上にある検索窓を活用しましょう。
 検索窓に「まるた」と入れてみました。アプリ内のレコードにある全ての項目について検索がかかるので、備考フィールドに記載された名前も引っかかって表示されています。
検索窓に「まるた」と入れてみました。アプリ内のレコードにある全ての項目について検索がかかるので、備考フィールドに記載された名前も引っかかって表示されています。
「まるた」さんが担当した案件だけを表示させたい場合には少し不便かもしれません。
スペース内検索
次に、スペース内検索です。特定の人物のみが追加されている、または特定のプロジェクトで使用したスペースの中にある全ての情報について検索をかけることができます。
つまり、スペース内のスレッド、アプリ、メンバーについて検索することができます。
検索窓は右上です。
今回は「目黒駅グルメマップ」というスペースを作成してみました。このスペース内には、スレッドが2件、アプリが2つ入っています。
今日はカレーの気分なので、「カレー」と検索してみましょう。
4件ヒットしました。まだまだ情報は少ないですが、今日はグルメマップアプリに登録されている「cカレー」に行ってみたいと思います!
絞り込み検索
これまでご紹介してきた検索方法だと、たくさんの情報が出てきてしまって本当に欲しい情報を見つけるのが大変!
そんなあなたにおすすめなのが、kintoneの標準機能でできる絞り込み検索です!
 赤で囲んだ「ろうとマーク」を押すと、このような条件設定画面が出てきます。
赤で囲んだ「ろうとマーク」を押すと、このような条件設定画面が出てきます。
今回は、「まるた」さんが自分の担当するお客様をひと目で確認できるような表示にしたいので、以下のように設定していきます。
設定画面右下の青い「適用」ボタンを押すと、以下のように欲しい情報だけが出てきます。自分の担当する案件だけが見れるので、作業が楽になりますね。
また、設定した絞り込み条件を保存することもでき、ワンクリックでいつでも保存した条件の検索結果を表示することができるんです!
設定はとってもカンタン!
絞り込み設定画面下の「保存」ボタンを押すだけです。
「保存」ボタンを押すと、一覧名をつけるポップアップが表示されますので、わかりやすい名前をつけてください。
保存して確認してみます。
画面左上のドロップダウン表示に、先ほど保存した条件が追加されました!これでいつでも自分の案件を確認できますね。
「保存」:アプリ管理権限のあるユーザーのみ利用可能。保存した一覧は、アプリの設定画面の「一覧」タブから編集や削除ができます。
「適用」:その場限りの表示なので全てのユーザーが利用可能。
「検索拡張プラグイン」?
最後は、もっとカンタンに検索をしたいそこのあなたにおすすめのプラグインをご紹介!
M-SOLUTIONS株式会社様が提供している検索拡張プラグインです!
これまでご紹介した検索方法ではできない、「フィールド内検索」ができるのです!!!
こんな経験していませんか?
アプリ内検索で「まるた」って検索したら…
 なんか欲しい情報がピンポイントで出てこない。フィールドが色々混ざってる。。
なんか欲しい情報がピンポイントで出てこない。フィールドが色々混ざってる。。
今回のアプリはレコード数が少ないですが、何万レコードとなると検索結果も膨大になることが予想されます。
kintoneは優秀なので、レコード一覧画面に「絞り込み」という機能があります。でも、パパッと検索したいときは条件を設定して絞り込むっていうのは手間ですよね。
そんな時に活躍するのは、検索拡張プラグイン!
設定は簡単なのにフィールドごとに絞り込み検索ができる優れものなんです!!
設定してみよう
それでは早速設定してみましょう!
まずはプラグインを設定します。無料トライアルはこちら
プラグインの追加方法は省きます!こちらに手順の記載があるので、参考にしてください。
プラグインの設定の前にkintoneアプリ・フォーム作成時のコツを伝授します。
それは、フィールドコードをフィールド名と同じものに設定しておくことです。
フィールドコードを設定していないと、以下設定画面にある「フィールドコード選択」のドロップダウンに「文字列__1行_」「文字列__1行__0」「文字列__1行__1」と表示され、何のフィールドかさっぱりわからないという状況があなたを待っています。
いちいちフィールドコードをクリックして、表示ラベルを確認するのは手間ですよね。
さて、プラグインをアプリに追加したら設定をします。設定画面はこんな感じです↓
設定としては、フィールド内検索をするためのフィールドを選択するだけ。最大で50件まで設定できます!
今回、フィールド内検索したいものは、会社名、お客様のお名前、自社担当者、利用サービス、備考に決めました。
ちなみに、検索できるフィールドは以下のものになりますので、kintoneのフォーム設定時に気をつけてみてください。
引用:https://kintone-sol.cybozu.co.jp/integrate/msol002.html
設定をして、レコード一覧を見てみましょう!
検索窓が出てきました!
入力欄のサイズ(長さ)も確かに変わっていますね!
今回、会社名、お名前、自社担当者→中、備考→大 に設定してみました!利用サービスに改行設定も入れたので、そこで改行されています。
検索窓のレイアウトもワンクリックで簡単にできましたね
検索してみよう
早速検索してみましょう。
レコード一覧はこんな感じです。
 まずは、「会社名」に「A」と入れてみます。
まずは、「会社名」に「A」と入れてみます。
A会社のレコードのみが弾き出されています!
次に、「自社担当者」に「まるた」を入れてみます。
「まるた」が担当した案件だけが出てきていますね!
 これは超便利ですね…
これは超便利ですね…
レコードがたくさんあるけど、確実に調べきらないといけない!なんて方におすすめです^^
こちらの便利プラグインは、同一ドメイン内であれば利用アプリ数に制限はないようなので、気になった方は是非お問合せしてみてください★
まとめ
いかがでしたでしょうか?
kintone内の情報を確実に検索しなければならない場面はたくさんあると思いますが、以上の5つの方法を使ってパッと欲しい情報を手に入れてくださいね♪