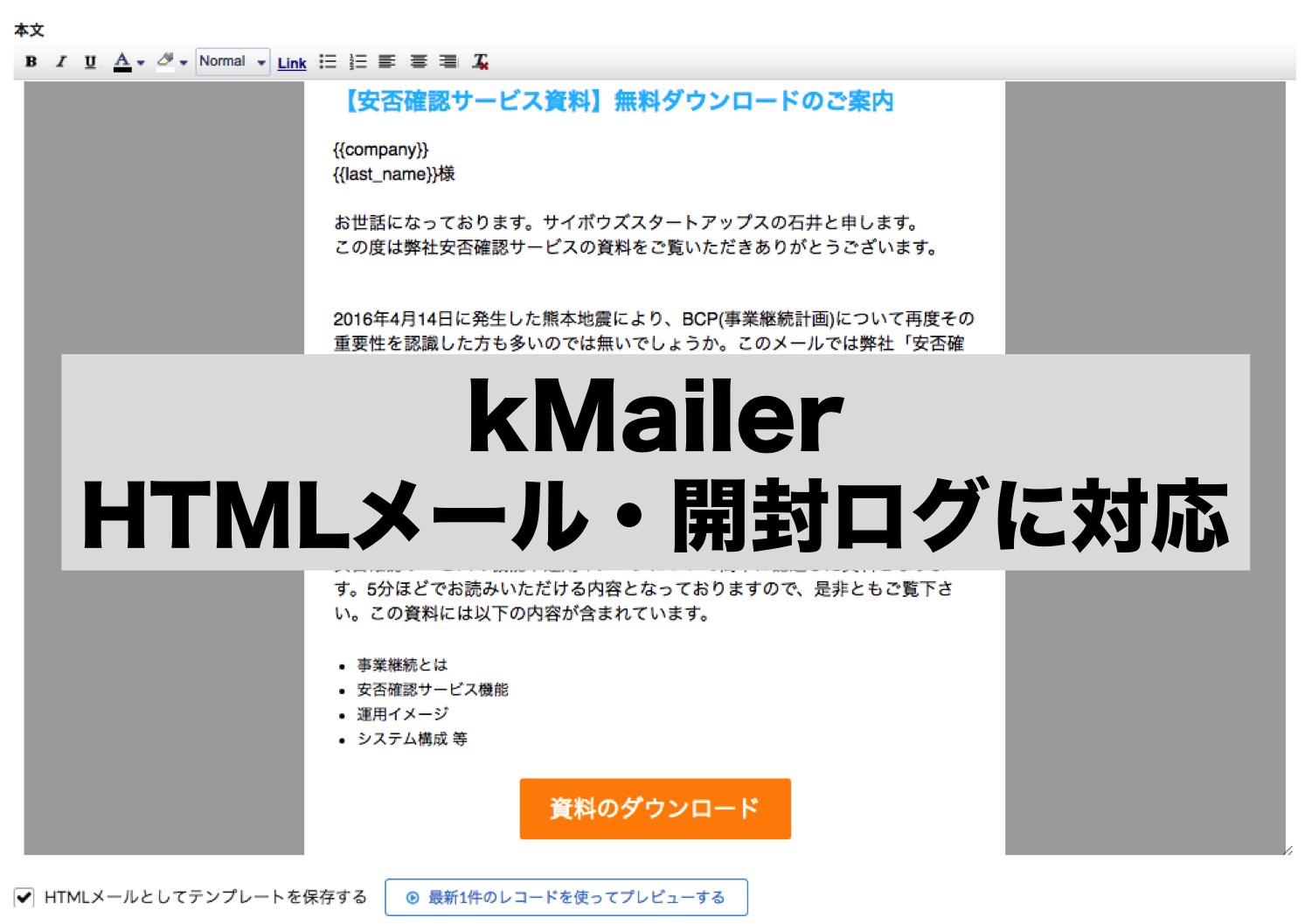こんにちは、もうすっかり春ですね♪
先日、サイボウズ社で開催された「kintoneハンズオンセミナー 便利に使おう」セミナー
に参加してきました!
また?!
と思う方もいらっしゃるかと思いますが、
「kintoneハンズオンセミナー 便利に使おう」セミナーは全3回で完結するのです。
前回の記事では1回目、2回目の内容についてご紹介させていただいたのですが、
今回は最後の3回目に参加してきたのです(^ ^)
便利に使おう①では、
・テーブル
・計算
・グラフ/集計表
↑この3つの機能について
②では、
・ルックアップ
・関連レコード一覧
・アクション
↑この3つの機能について学びました☆
①・②の記事はこちらからご覧ください。
最終回の便利に使おう③では、
・プロセス管理
・アクセス権
・通知
についてどういった機能なのか、どういうシーンで使われるのか、演習問題を解きながら
講師の方に教えていただきました。
早速、内容をご紹介させていただきます。
今回の講師は、
ICTコミュニケーションズ株式会社の中村さんです。
kintone トレーナーです☆
とても明るい方で、楽しく受講できました♪ 今回もたくさんの方が参加されていました!
今回もたくさんの方が参加されていました!
紙ベースの資料に沿って丁寧に機能を教えてくださいました。
 今回、事前準備として、演習チームが組まれていました。
今回、事前準備として、演習チームが組まれていました。
自分の座席表を確認して、次の番号の人が「1番目の人」。
次の次の番号の人が「2番目の人」。となります。

私は、demo19(十九里 みち代さん)でしたので、
「1番目の人」はdemo20(二十松さん)、「2番目の人」はdemo21(二十一戸さん)になります。
この「1番目の人」、「2番目の人」を確認したら、
いよいよ本題に入ってきます。
■プロセス管理
プロセス管理機能を使用すると、複数のユーザーでレコードの編集や確認をするためのプロセス(ワークフロー)を設定できます。
ワークフローなので、申請や受付アプリに使えるみたいです。
プロセス管理の仕組みですが、
どういう状態で(ステータス)、誰が(作業者)、何をするか(アクション)、という仕組みです。
実際、導入している会社さんがどんな事にプロセス管理を使っているのかを
中村さんが紹介してくれました(^ ^)
■各種申請(交通費申請、出張申請、物品購入申請、慶弔の申請、勤怠管理の申請、)
■各種受付(総務への依頼受付、社内システム相談受付)
■タスク・プロジェクト管理
こういったアプリを作成してプロセス管理を活用している会社さんがいるようです。
これから使っていく方にとって、とっても参考になりますね。
それでは、プロセス管理についてハンズオン内容をご紹介します♪
ポイントは、どういう状態『ステータス」で、誰が【作業者】、何をするか〈アクション〉です!
今回、「費用申請・承認」というアプリを作成して
仮に、プロセス管理をこのように回したいとします。
プロセス管理の設定方法についてここから説明します。
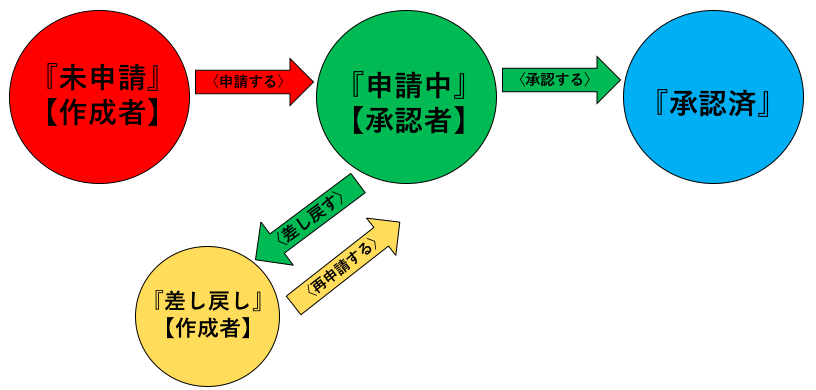 1.アプリをはじめから作成します。
1.アプリをはじめから作成します。
フォームは、このように作成します。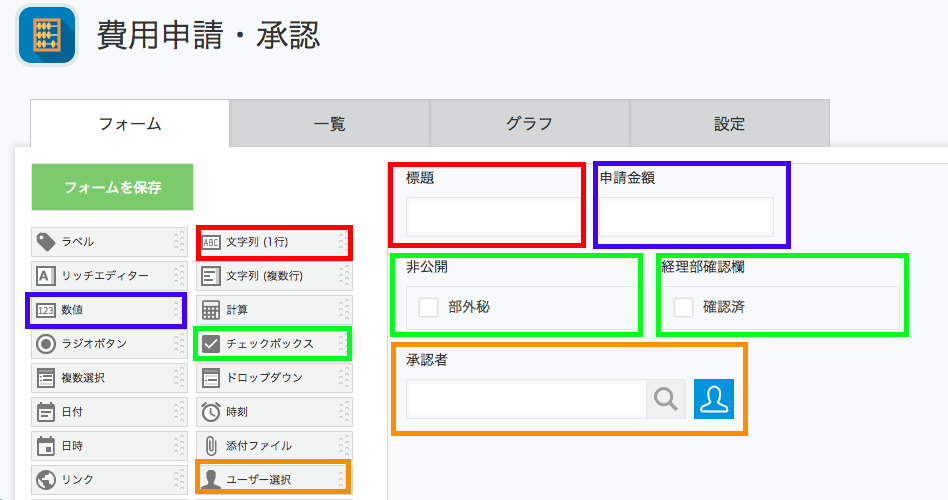 2.アプリの「設定」タブの「プロセス管理」をクリックし、
2.アプリの「設定」タブの「プロセス管理」をクリックし、
「1.有効化」の「プロセス管理を有効にする」にチェックを入れます。
「2.ステータス」を上から順に『未申請』『申請中』『承認済』『差し戻し』に変更する。 3.「3.プロセス」の作業者を上から順に【作成者】【承認者】【作成者】に変更します。
3.「3.プロセス」の作業者を上から順に【作成者】【承認者】【作成者】に変更します。
アクション名を上から順に〈申請する〉〈承認する〉〈差し戻す〉〈再申請する〉に変更します。

①は、『未申請』(最初のステータス)の状態で、【作成者】が〈申請する〉と、『申請中』になるよ。
②は、『申請中』の状態で、【承認者】が〈承認する〉と、『承認済』になるよ。
でも、【承認者】が〈差し戻す〉と、『差し戻し』になるよ。
③は、『差し戻し』の状態で、【作成者】が〈再申請する〉と、『申請中』になるよ。
というイメージです。
4.「保存」→「アプリを公開」→「OK」します。
これで設定は完了しました!
早速、投稿して動作を確認したいと思います!
 私は、作成者の【十九里みち代さん】なのでレコード追加ボタン(+)より費用申請するモノや金額を入力して、
私は、作成者の【十九里みち代さん】なのでレコード追加ボタン(+)より費用申請するモノや金額を入力して、
承認者に【1番目の人(二十松さん)】を入力してレコードを作成して〈申請する〉をクリックします。
すると、ステータスが『未申請』から『申請中』になり、現在の作業者が【1番目の人(二十松さん)】に変わります。
 申請されると、【二十松さん】にはこのように通知が来ます。
申請されると、【二十松さん】にはこのように通知が来ます。
ここで二十松さんが〈承認する〉をクリックすると、ステータスは『承認済』となります。
これでプロセス管理が終了しました。
 反対に、【二十松さん】が〈差し戻す〉をクリックすると、ステータスは『差し戻し』となります。
反対に、【二十松さん】が〈差し戻す〉をクリックすると、ステータスは『差し戻し』となります。
 すると、通知が【十九里さん】に来ます。〈再申請する〉をクリックします。
すると、通知が【十九里さん】に来ます。〈再申請する〉をクリックします。
 すると、もう一度【二十松さん】に通知が来ます。
すると、もう一度【二十松さん】に通知が来ます。
〈承認する〉をクリックして、ステータスが『承認済』になります。
これで動作確認ができたかと思います!
続けて、同じアプリを使って「アクセス権」も見ていきましょう♪
■アクセス権
アクセス権を設定すると、ユーザーによって、閲覧・編集できるデータを制限することができます。
アクセス権には、「アプリのアクセス権」、「レコードのアクセス権」、「フィールドのアクセス権」と3種類あります。
どんな感じで活用するのか中村さんが教えてくださいました!
では、先程のプロセス管理で作成した「費用申請・承認」アプリを用いて
そのようにアクセス権を活用するのかご紹介します!
■「アプリのアクセス権」
・「アプリの作成者」は、すべての権限を持つようにしたい!
・(自分が所属する組織)のメンバーは「アプリ管理」を除くすべての権限を持つようにしたい!
・「Everyone(その他)」のメンバーは「閲覧」権限のみを持つようにしたい!
こんな要望がある場合は、「アプリのアクセス権」を設定していただければ、
解決しますよん♪
1.アプリの「設定」タブのアクセス権「アプリ」をクリックし、「アプリ作成者」には、すべてチェックを入れ、Everyoneは「レコード閲覧」以外チェックを外します。
2.「階層マーク」をクリックし、自分の所属する組織を選択し、「追加」します。
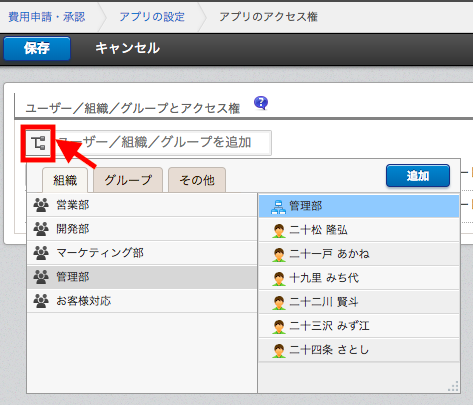 3.アプリ作成者の下に自分の所属する組織を配置して、「アプリ管理」以外にチェックをつけて、[保存]します。
3.アプリ作成者の下に自分の所属する組織を配置して、「アプリ管理」以外にチェックをつけて、[保存]します。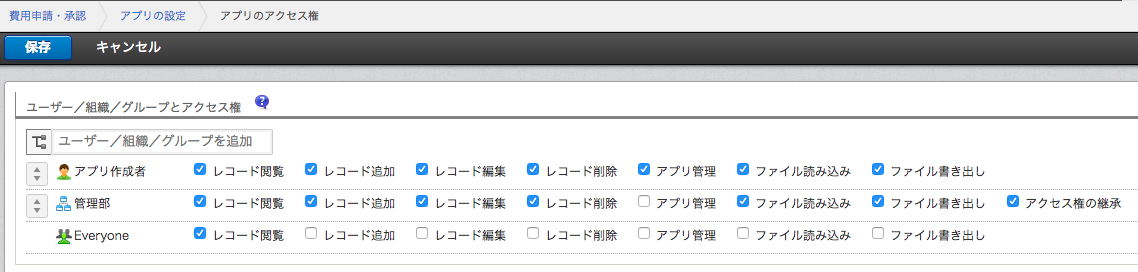 これで設定完了です!
これで設定完了です!
ポイント★
・1人のユーザーに対して複数の権限を設定したい場合は、上部の設定が優先されます。
より制限が少ない設定を上部に移動させます!
この時、1人のユーザーが複数の設定に該当する場合は要注意です!
例)Aさんが「人事部」と「管理部」に所属している場合 ■「レコードのアクセス権」
■「レコードのアクセス権」
「非公開」フィールドの「部外秘」がチェックされているレコードで、
・(自分が所属する組織)および「経理部」のメンバーは「閲覧」「編集」の権限を持たせたい!
・「Everyone(その他)」のメンバーは権限をまったく持たせたくない!
こんな要望がある時は、このように設定して下さいー!
1.アプリの「設定」タブのアクセス権「レコード」をクリックし、「追加する」をクリックし、
「すべてのレコード」から「非公開」に変更し、「部外秘」を選択します。
2.「Everyone」は「閲覧」以外チェックを外し、経理部と自分の所属する組織を追加し、
「閲覧」「編集」「アクセス権の継承」にチェックを入れて、「保存」します。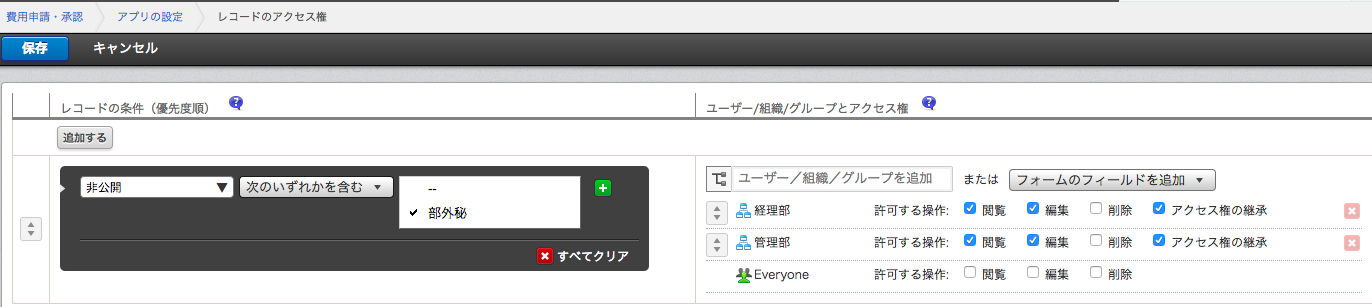 これで設定完了です!簡単すぎます〜( ;∀;)
これで設定完了です!簡単すぎます〜( ;∀;)
■「フィールドのアクセス権」
「経理部確認欄」で、
・「経理部」には「閲覧」「編集」の権限を持たせたい!
・「Everyone(その他)」のメンバーは「閲覧」権限のみを持たせたい!
こんな時は、このようにアクセス権を設定してくださいー!
1.アプリの「設定」タブのアクセス権「フィールド」をクリックし、「追加する」をクリックし、
「更新者」から「経理部確認欄」に変更します。
2.「Everyone」のアクセス権「編集」のチェックを外し、「経理部」を追加し、「閲覧」と「編集」にチェックを入れ、「保存」します。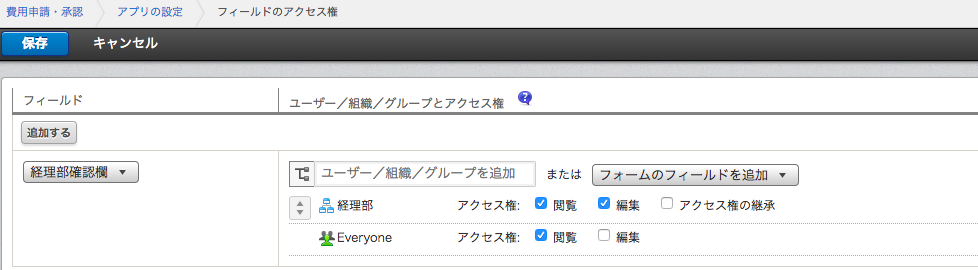 これで、設定が完了しました!
これで、設定が完了しました!
それでは、設定した権限がきちんと動いているかここで動作を確認してみます!
今回のセミナーではスペース内にdemo1-demo30さんが作成した「費用申請・承認」アプリが
ありましたので、所属組織は様々でした。
例えば、demo19さんとdemo20さんは「管理部」に所属していますが、
demo1さんとdemo2さんは「営業部」所属です。
この事を頭の隅っこでもいいので、覚えといてください☆
1.アプリのアクセス権の動作確認
・同じ組織に所属する人の「費用申請・承認」アプリで「ファイルの読み込み」「ファイルの書き出し」ができる事を確認します。
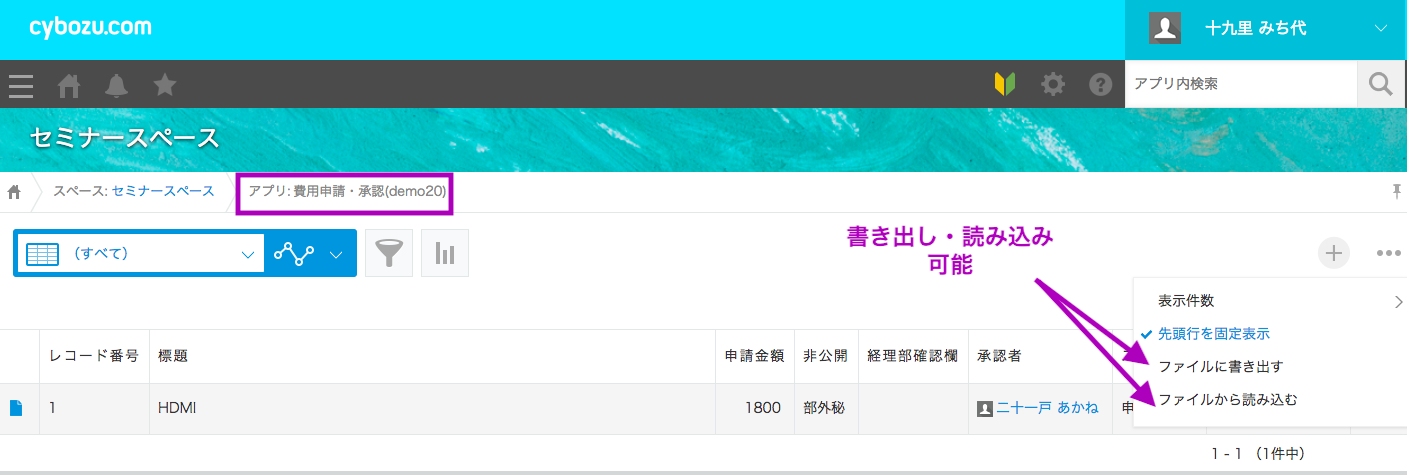 私は管理部所属のdemo19(十九里さん)とします。
私は管理部所属のdemo19(十九里さん)とします。
同じ管理部所属のdemo20(二十松さん)の「費用申請・承認」アプリを見てみると、
「ファイルの書き出し」・「ファイルの読み込み」が可能です。……動作確認OK
・続いて、異なる組織に所属する人の「費用申請・承認」アプリでレコードの閲覧や追加編集ができない事を確認します。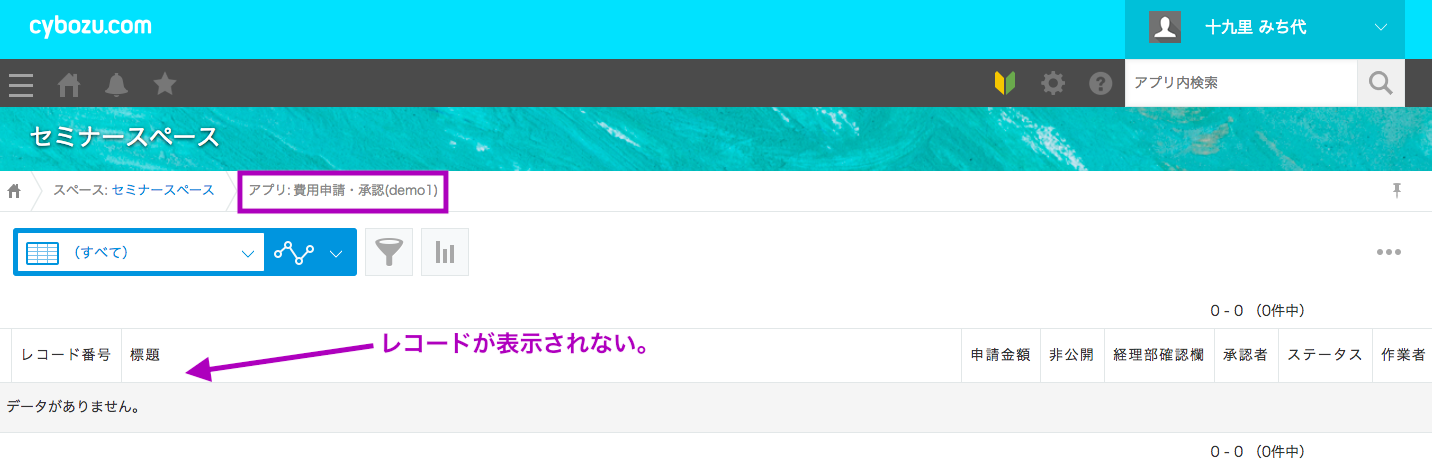 管理部所属のdemo19(十九里さん)が営業部所属のdemo1(一ノ瀬さん)のアプリを見ると、
管理部所属のdemo19(十九里さん)が営業部所属のdemo1(一ノ瀬さん)のアプリを見ると、
レコードすら閲覧できません!……動作確認OK
2.レコードのアクセス権の動作確認
・異なる組織に所属する人の「費用申請・承認」アプリで「非公開」フィールドの「部外秘」がチェックされているレコードにアクセスできない事を確認します。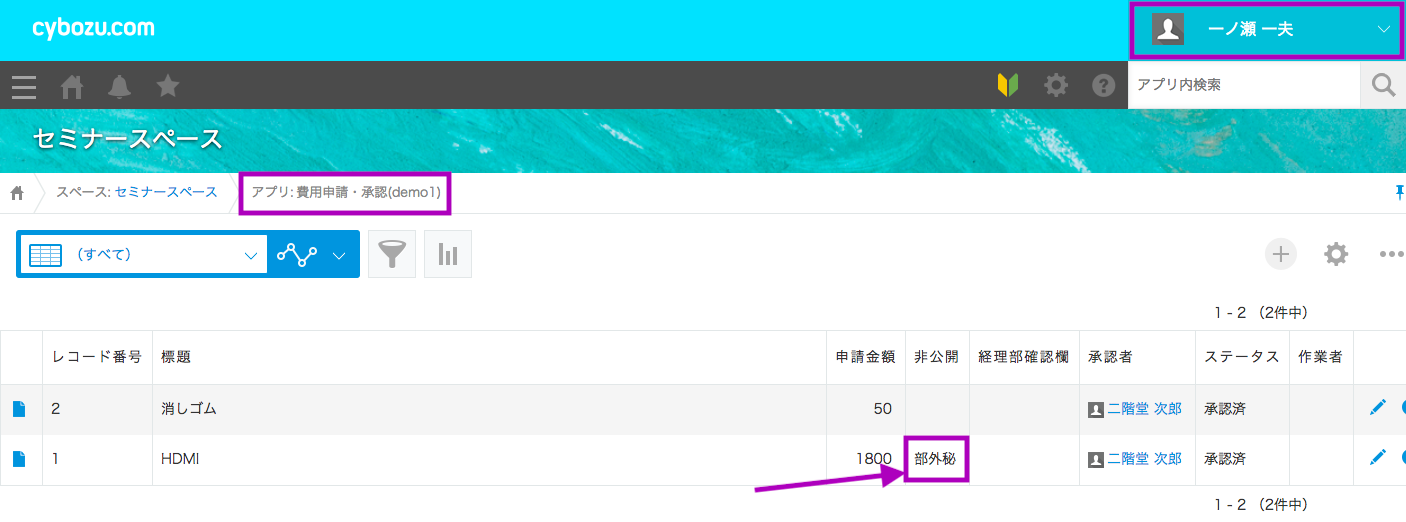 demo1(一ノ瀬さん)が自分のアプリ「費用申請・承認(demo1)」のレコード一覧を見ると、
demo1(一ノ瀬さん)が自分のアプリ「費用申請・承認(demo1)」のレコード一覧を見ると、
部外秘にチェックがついたレコードも一覧に表示されます。
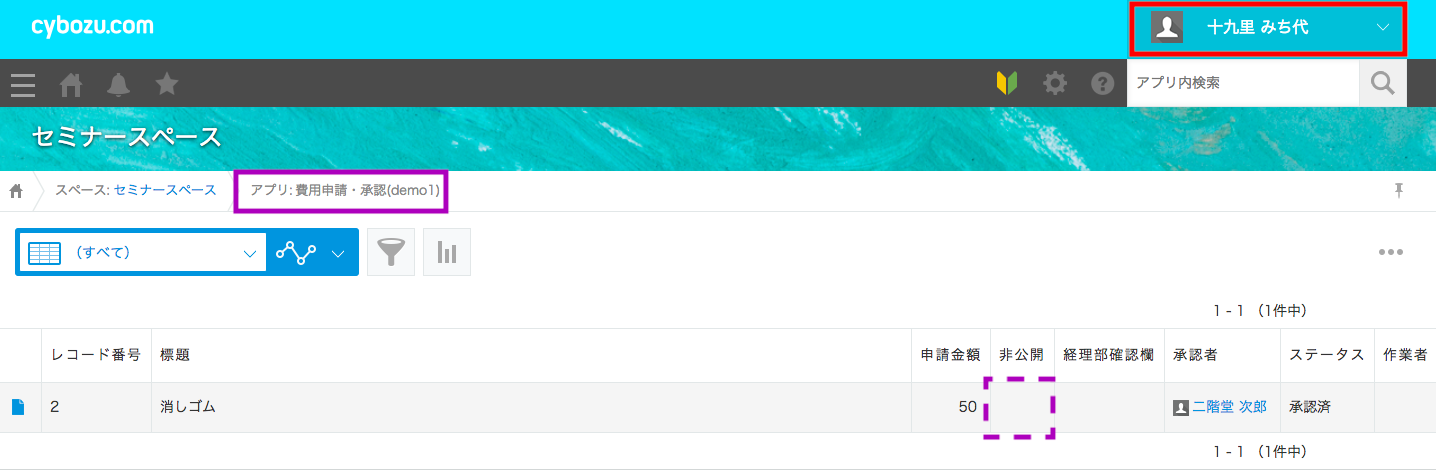 「費用申請・承認(demo1)」をdemo19(十九里さん)が見ると、
「費用申請・承認(demo1)」をdemo19(十九里さん)が見ると、
部外秘にチェックがついたレコードは一覧に表示されません!……動作確認OK
3.フィールドのアクセス権の動作確認
・自分の「費用申請・承認」アプリで「経理部確認欄」を編集できない事を確認します。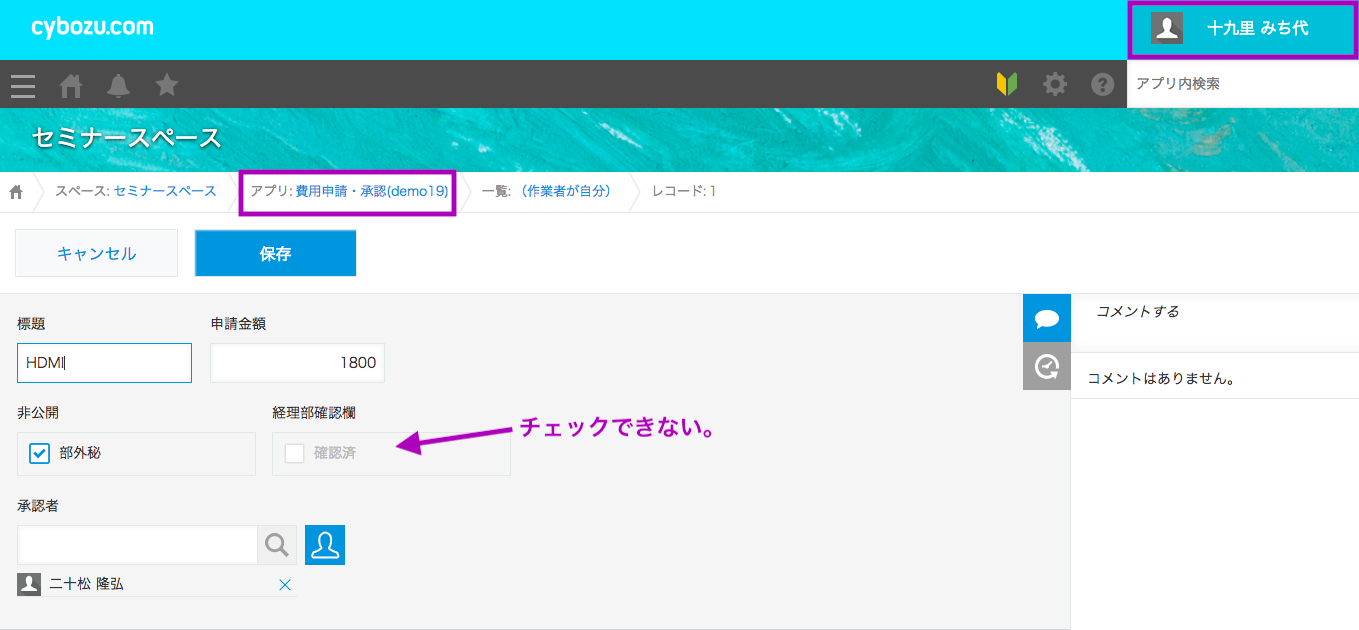 このようにdemo19(十九里さん)は、自分のレコードにある「経理部確認欄」フィールドを
このようにdemo19(十九里さん)は、自分のレコードにある「経理部確認欄」フィールドを
編集することはできません。……動作確認OK
プロセス管理よりも比較的簡単にアクセス権は設定できたかと思います〜♪(´ε` )
■通知
通知を設定する事で、レコードが編集されたことや、レコードにコメントが書き込まれたことなどを、アプリの利用ユーザーに通知する事ができます。
レコード内の日時情報をもとにしたりリマインド通知も送信できます。
ここでは、通知を利用するアプリの例を中村さんが紹介してくださいました♪
■お知らせ配信:お知らせ内容を記載して、通知のカテゴリや通知先を選択するだけでkintoneでお知らせを通知する事ができます。
■レンタル機器管理:リマインダー機能により、契約終了日が近づくと、管理者に通知することもできます。
■アフターメンテナンス管理:定期メンテナンスが必要な商材を扱う会社向けのリマインダーアプリです。60日前のリマインド通知と、「今月メンテナンス分」の絞り込みを使用する事で、対応漏れを防ぎます!
この通知は、cstapではなくてはならないものです!レンタル機器管理アプリのように、
cstapでは、各サービスでお試しいただける無料トライアルの期間がいつまでか、
1週間前に社員に通知を行うようにリマインダー設定しています。
これがすごく便利なんです!!どんなものか紹介していきます(*^^*)
今回、「レンタル機器管理」というアプリを作成して
・アプリの条件通知で、レコード追加・コメント書き込み・ステータスの更新の際に
「管理担当者」フィールドのユーザーには通知したい!
・レコードの条件通知で、「費用」が10万円以上の場合に「管理担当者」に通知されるようにしたい!
・リマインダーの条件通知で、「終了日」の5日前のAM9時に「作成者」と「管理担当者」に
通知されるように変更したい!
この3つの条件の時に通知するよう設定してみます♪
1.まず、サンプルアプリより、「レンタル機器管理」を選択しアプリを作成します。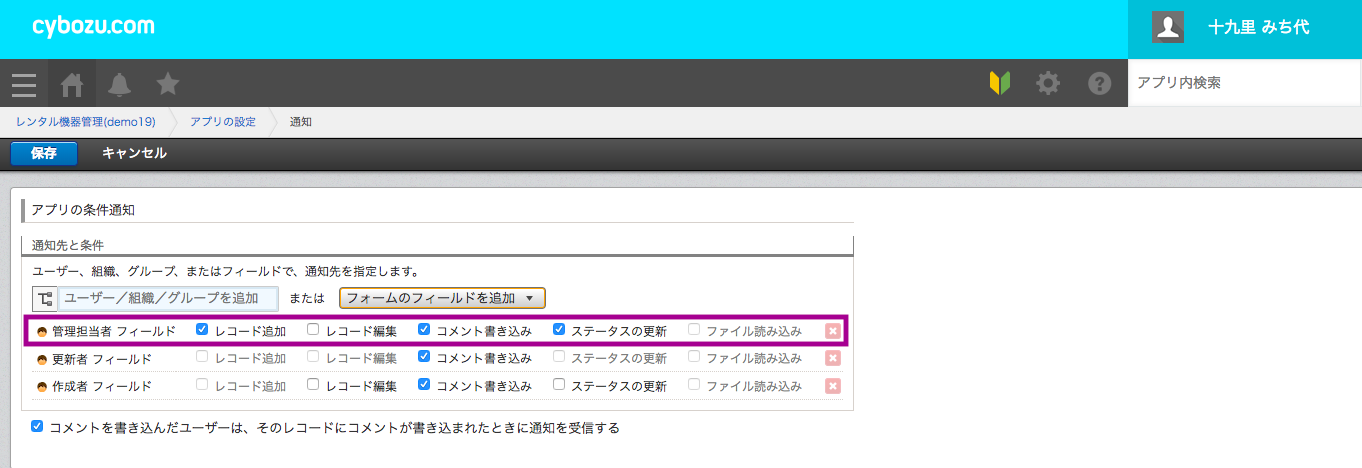 2.アプリの「設定」タブの「アプリの条件通知」をクリックし、
2.アプリの「設定」タブの「アプリの条件通知」をクリックし、
「フォームのフィールドを追加」より、「管理担当者フィールド」を追加し、
レコード追加・コメント書き込み・ステータスの更新にチェックをつけて「保存」します。
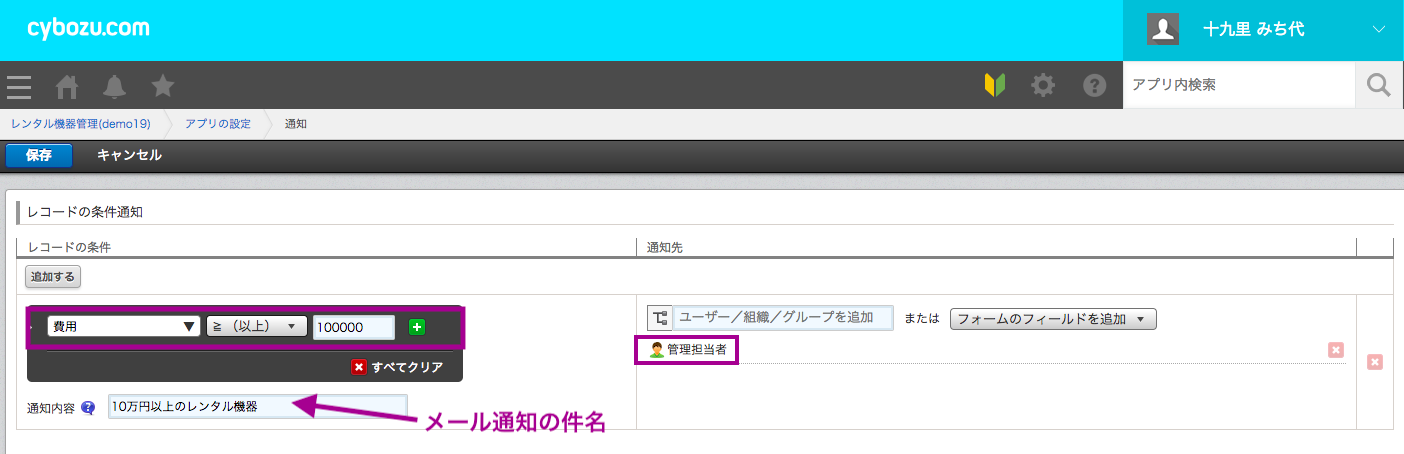
3.アプリの「設定」タブの「レコードの条件通知」をクリックし、
「追加する」より、「費用」「≧ 以上」 「100000」を選択し、「フォームのフィールドを追加」より、
「管理担当者フィールド」を選択して、「保存」します。
※通知内容に記入した内容は、メールの件名になります☆ ここも意外と重要ですー!
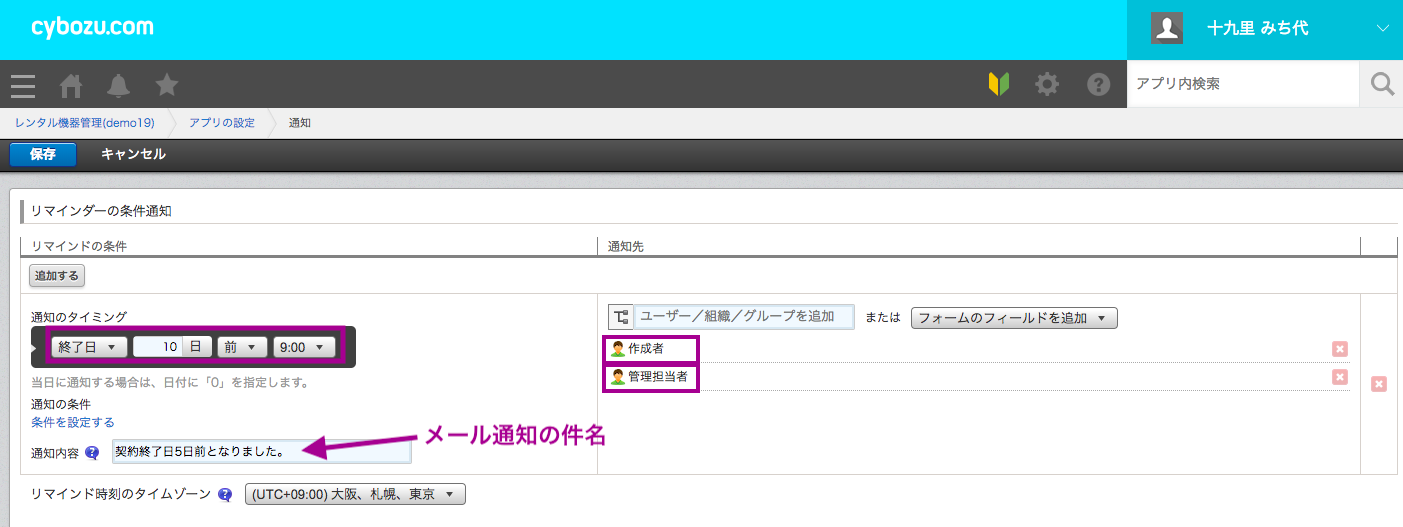
4.アプリの「設定」タブの「リマインダーの条件通知」をクリックし、
「終了日」の「5日」「前」「9:00」を選択し、「フォームのフィールドを追加」より、
「管理担当者フィールド」を選択して、「保存」します。
この手順で設定は完了しました!あれ?どんどん設定簡単じゃないですか?!(゚∀゚)
正直なところ、プロセス管理だけが少し難しく、他は簡単です(笑)
では、「レンタル機器管理」アプリを使って動作確認してみましょーう♪
・アプリの条件通知の動作確認
上記の設定に加え、レコード追加・コメント書き込み・ステータス更新・ファイル読み込みの際に
所属組織のメンバーに通知したい!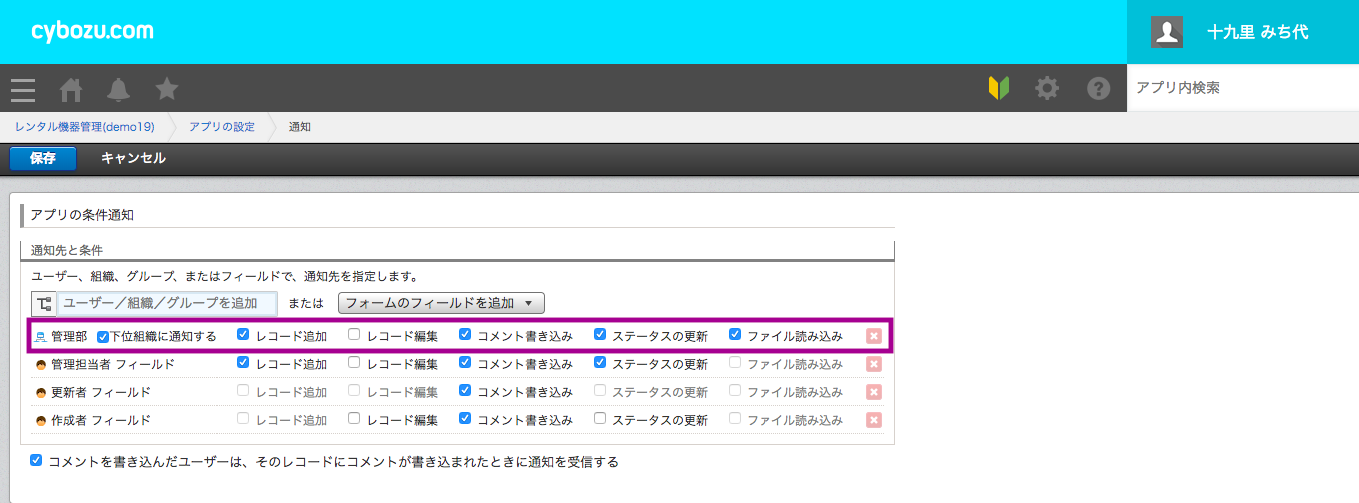 demo19(十九里さん)の場合は、自分の所属組織である「管理部」を追加します。
demo19(十九里さん)の場合は、自分の所属組織である「管理部」を追加します。
demo19(十九里さん)が管理担当者にdemo20(二十松さん)を指定してレコード追加すると… このように管理部には通知が来ます♪
このように管理部には通知が来ます♪
でもよく見ると、demo20(二十松さん)にだけバッチ通知されていますよね。
kintoneでは、フォーム内のユーザー選択フィールドで、
自分が選択されているレコードがある場合は、バッチ通知されるようになっています。
「自分宛」の通知と他の通知の違いはこちらをお読みください☆
demo19(十九里さん)が管理担当者(ユーザー選択)にdemo20(二十松さん)を指定したので、
このようにバッチ通知されています。 営業部に所属しているdemo1(一ノ瀬さん)には、通知が来ていません!…動作確認OK
営業部に所属しているdemo1(一ノ瀬さん)には、通知が来ていません!…動作確認OK
・レコードの条件通知
「費用」が10万円以上の場合に「管理担当者」に通知したい! demo19(十九里さん)が管理担当者に「2番目の人」demo21(二十一戸さん)を追加して、
demo19(十九里さん)が管理担当者に「2番目の人」demo21(二十一戸さん)を追加して、
費用に100,000以上の数字を入力すると…
demo21(二十一戸さん)には、通知がきます。なんで「2」というバッチなの?
と思う方!
先程のアプリの条件通知で、管理担当者の欄に自分が選択されているレコードがある場合は、バッチ通知される!と紹介しました!
ですので、「アプリの条件通知」の1件と「レコードの条件通知」の1件の計2件の通知が来ているということになります。謎が解けましたね(^ ^)
・リマインダーの条件通知
「終了日」の5日前のAM9時に「作成者」と「管理担当者」に通知したい!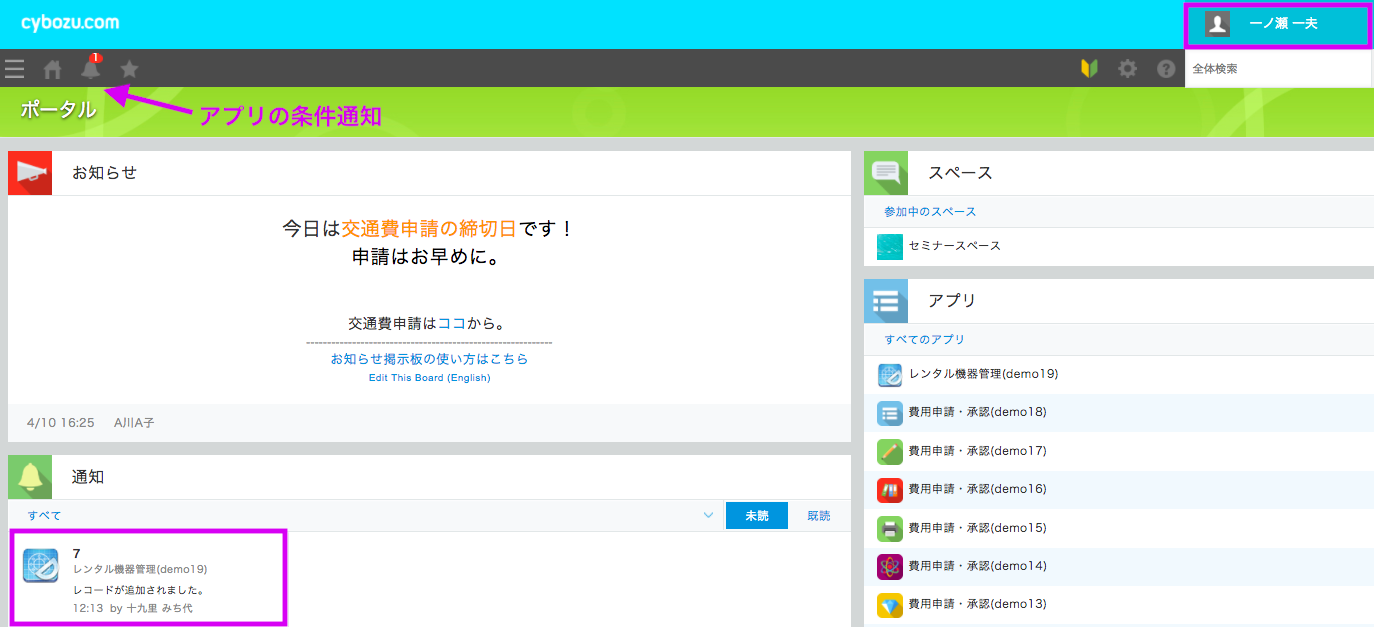 demo19(十九里さん)が管理担当者をdemo1(一ノ瀬さん)に設定して、レコード追加した場合、
demo19(十九里さん)が管理担当者をdemo1(一ノ瀬さん)に設定して、レコード追加した場合、
demo1(一ノ瀬さん)には、このように通知が届きます。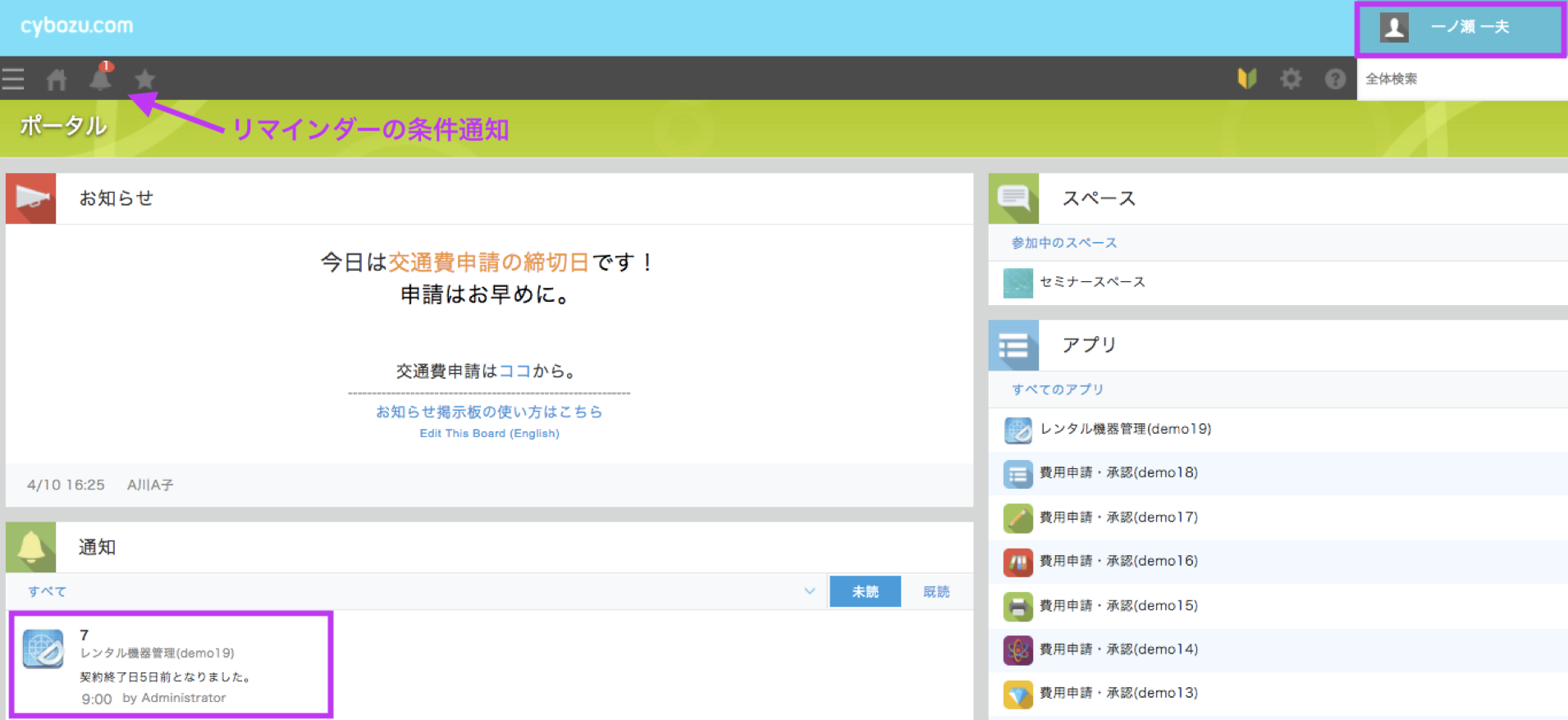 契約終了5日前の9:00にちゃんと通知が来ました!
契約終了5日前の9:00にちゃんと通知が来ました!
おお〜(゚ロ゚屮)屮凄いっ!…動作確認OK
通知の動作確認も問題なくできました( ;∀;)
いかがでしたか?
プロセス管理は正直、難易度高めですがアクセス権と通知は結構簡単でしたよね?
今回は、チームで効率的に仕事をするために使える機能について
セミナー内容とともにご紹介させていただきました♪
kintoneは、ただデータを管理するだけではありません!
プロセス管理・アクセス権・通知をうまく使う事で業務改革もできてしまうんです。
ユーザー選択・組織選択・グループ選択を使うことでさらに有効活用できますので、
こちらも設定に使ってみてください〜♪
これで、kintoneハンズオンセミナー便利に使おう全3回のご紹介は終わります。
kintone初心者な私ですが、講座をとおしてアプリの作成にはもう困らない気がしてきました(≧∀≦)
まだまだブログでkintoneについて!弊社サービスについて!
ご紹介させていただきたいと思います。
他の記事も是非ご覧いただければと思います(^ ^)