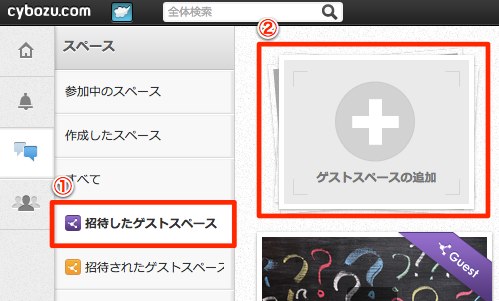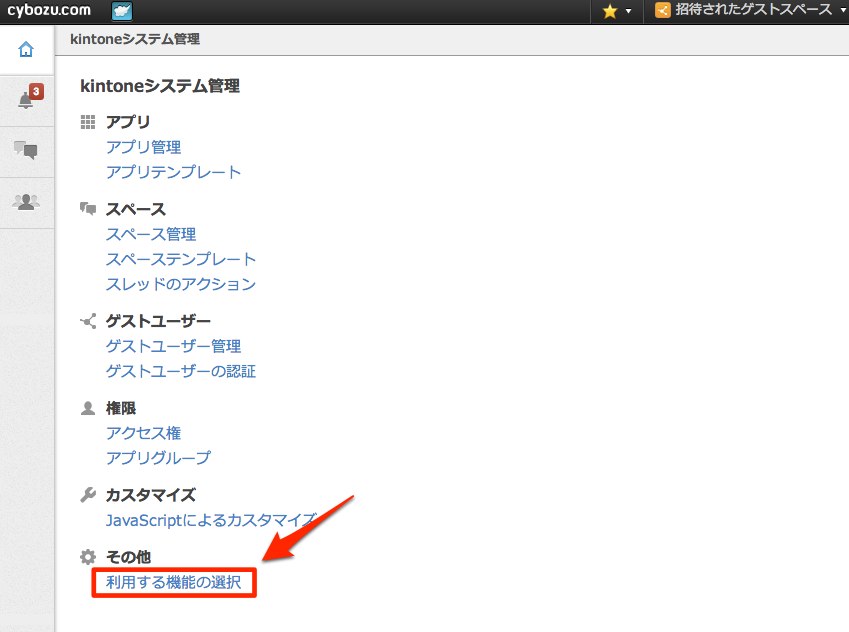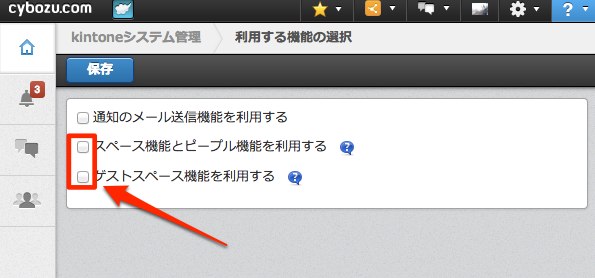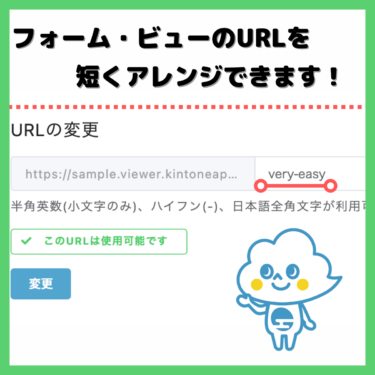こんにちは、トッティです。
前回は松たか子さんの歌声の素晴らしさをお伝えしましたが、今回はサイボウズ社のwebDB「kintone」の便利さをお伝えしたいと思います。
基本的な使い方は本家サイボウズ社のkintoneBLOGに譲るとして、そこから発展した便利な使い方をこのブログでは紹介したいと考えています。
そこで、今回は「ゲストスペース」の使い方を紹介します。
社外の人ともプロジェクトが進められる「ゲストスペース」
皆さん、社外の人と共同でプロジェクトを進める場合はどうしてますか?
・ メールで全員に一斉送信するので、人数が増えるとメールが山の様に届く
・ ファイルがあったら毎回添付しなければならない
・ どのファイルが最新か分からなくなった
・ そもそも会話の流れが追えなくなった
・ でもセキュリティ上、社外の人を社内システムに招待できない
なんてことになってませんか?そんな事態を解決するのがkintoneのゲストスペースです。
実際にゲストスペースを使っている私の画面とともに説明します。
複数企業と共同で開催する飲み会
その前に、ゲストスペースを使うことになった経緯をお話します。今回私の思いつきである「企業とエンジニアで飲み会やったら面白いんじゃないか?」という試みで下記イベントを企画しました。
【若手エンジニア必見!】ITエンジニア飲み会【ベンチャー企業の代表や技術責任者も来るよ】

意外と皆さん乗り気で、企業、エンジニア共にガンガン申込みが来ています。当日ここでライトニングトークを催したり、エンジニアには自分の得意とする言語等の属性をパッと見で分かるようなものを用意したらもっと面白いと考えました。そしたら、意外と当日までに用意するものが沢山あるんです。私、別に飲み会開いて儲けるつもりではないので、当然これ仕事じゃないです(笑)。
そこまで時間を掛けられないので、できれば企業側の参加者に分担して欲しいと思います。
そこで、kintoneの登場です。タスクの洗い出しは私がやって、何人かで分担しようと考えます。
Facebook等で連絡を取り合っていたのですが、タスク管理は流れていって、後から追えなくなる、ということが無いようにkintoneで行います。
ゲストスペース作成の準備をする
まず、普段から使っているkintoneにゲストスペースを作成するための準備を行います。
まず、「kintoneシステム管理」へ進みます。これが表示されない人は、「システムの管理」権限が無いので、管理者に権限の付与を依頼しましょう。
次に、「利用する機能の選択」へ進みます。
画像の2箇所にチェックをつけ、保存します。これで、ゲストスペースを作成する準備ができました。次に実際にゲストスペースを作成します。
ゲストスペースを作成する
トップに戻り、

画面左側の「スペース」へ進みます。
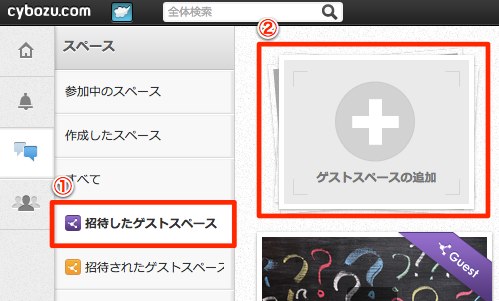
ゲストスペースを追加します。
「ゲストメンバー」のネジアイコンから、ゲストを招待します。メールアドレスさえ知っていれば招待できます。

4人のゲストが入っているゲストスペース内のアプリです。上記の様にカレンダー表示も可能です。これの設定方法は、また後日。
kintone内でカレンダー表記もできますので、タスクそれぞれの締切を記入すればその日に表示されます。ガントチャート的な使い方は今のところできませんが、締切表記をカレンダー上に置いていくことができます。
さらにそれぞれアプリのタスクの詳細を見に行くと
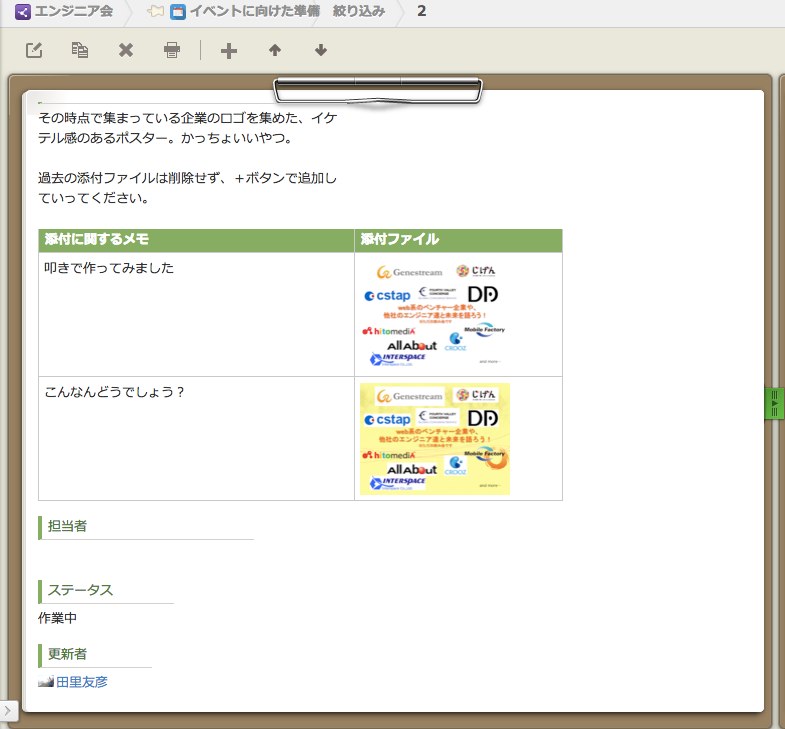
詳細が閲覧でき、更新・編集も可能です。
様々な場所にコメントを残すことができるので、コメントでkintoneビギナーをサポートするのも楽々です。これから、「エンジニア飲み会」に向けたコミュニケーションの進捗を報告しますね!恐らくタスクがどんどん増えてくると思います!他企業の方とのコラボは凄く新鮮で楽しいですね!
【真実】ゲストなんて本当はいません
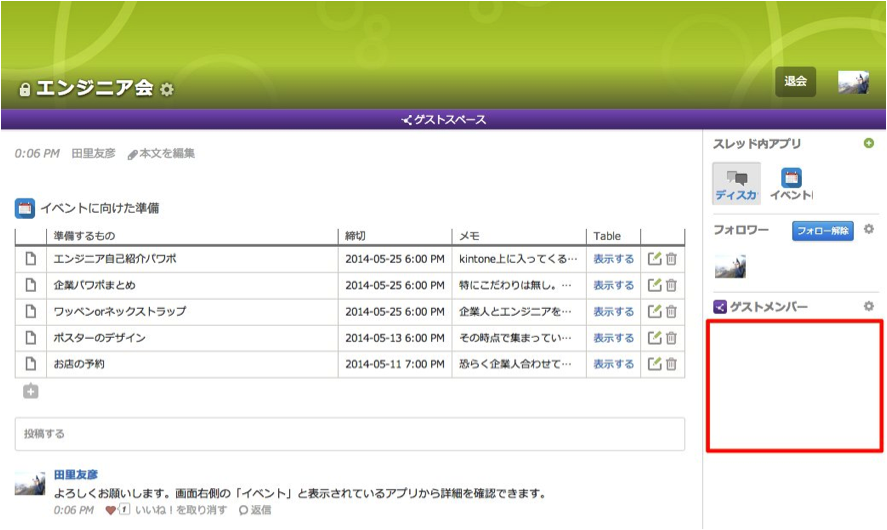
「ゲストの方々」キャプチャは偽装です。お詫び申し上げます。
有志で準備担当を募集していますが、まだ手が挙がらないのです。
でも、1個「いいね」がついてます。

やっぱり自分でした

このブログを協賛企業の方々に見せて、協力を煽りたいと思います。
イベントの進捗はkintoneの操作を含めてまた報告させていただきます。
それではまた。