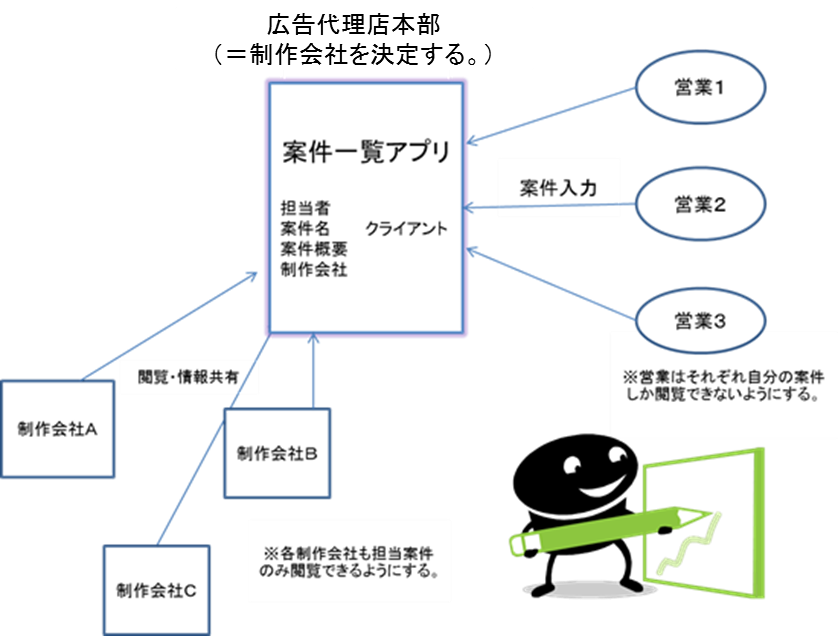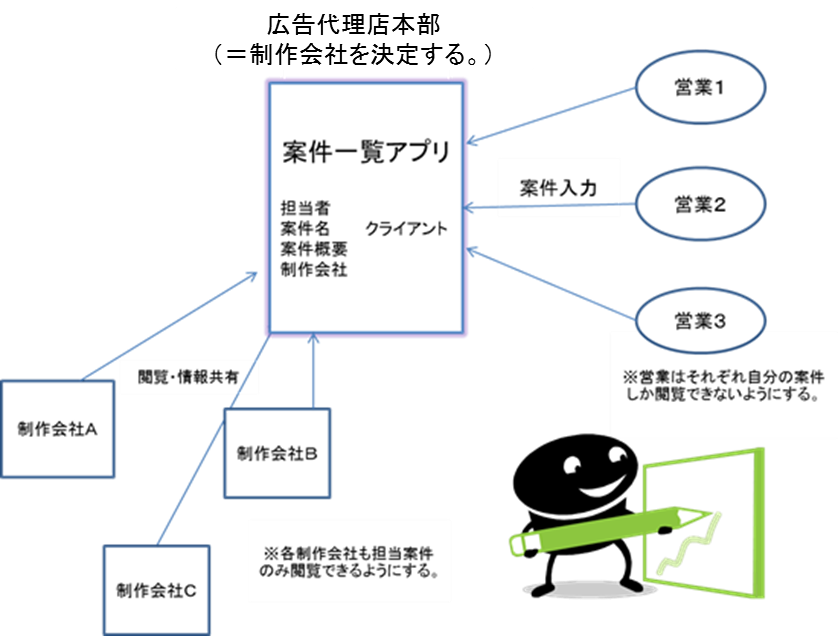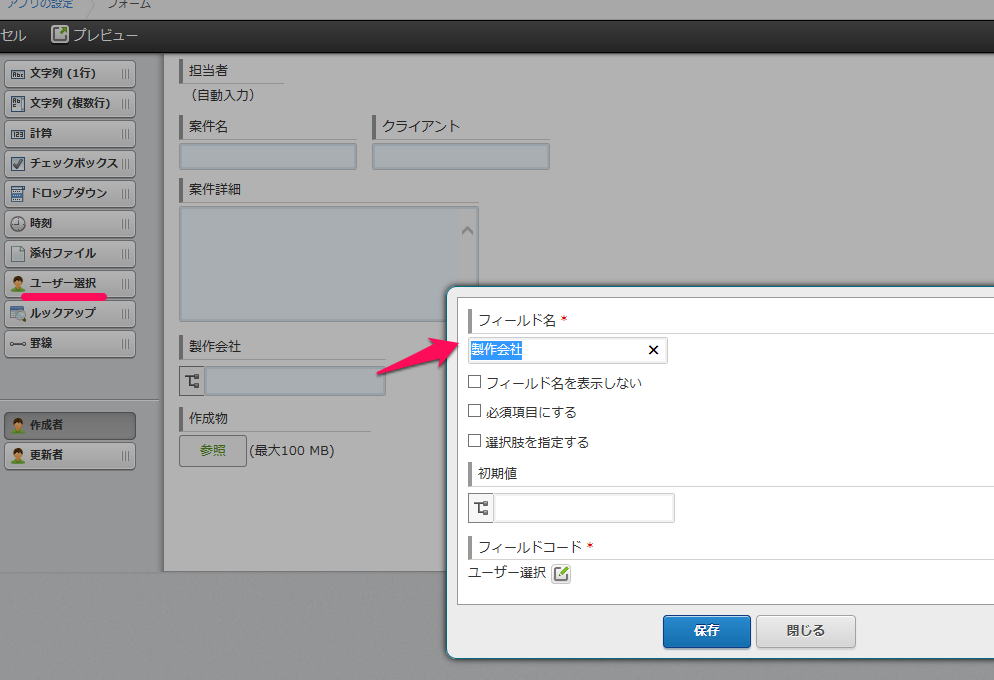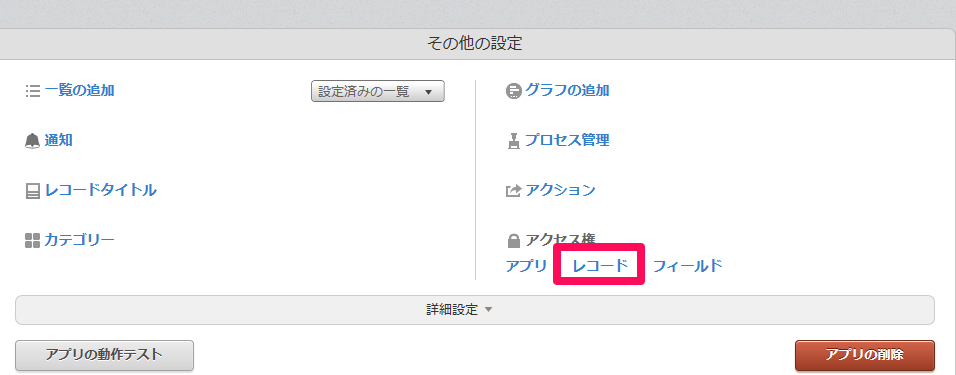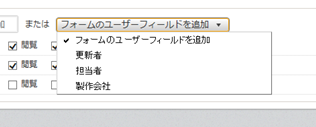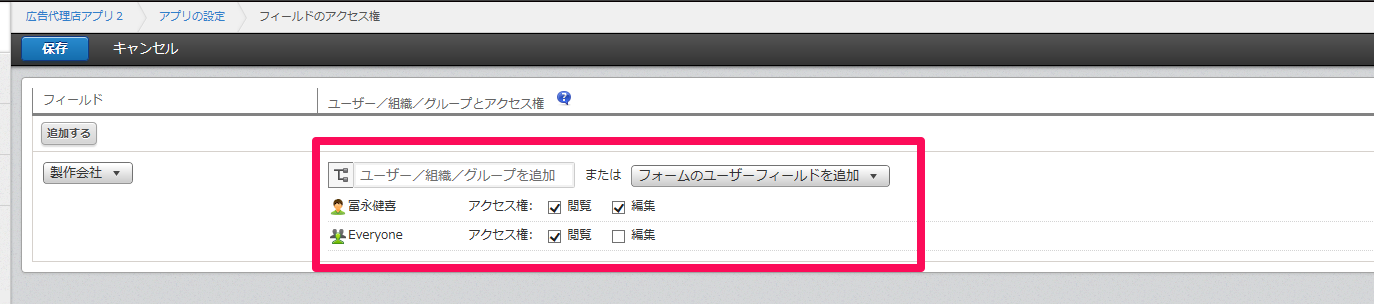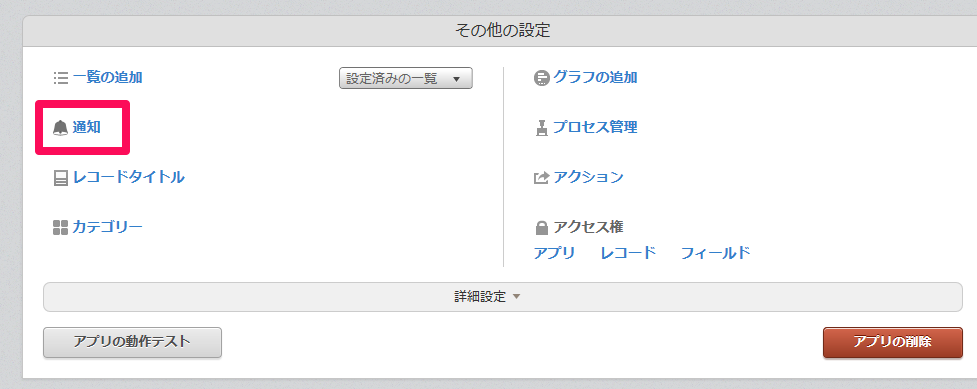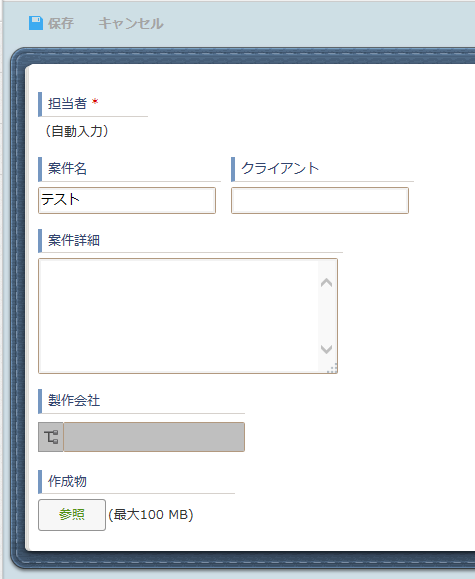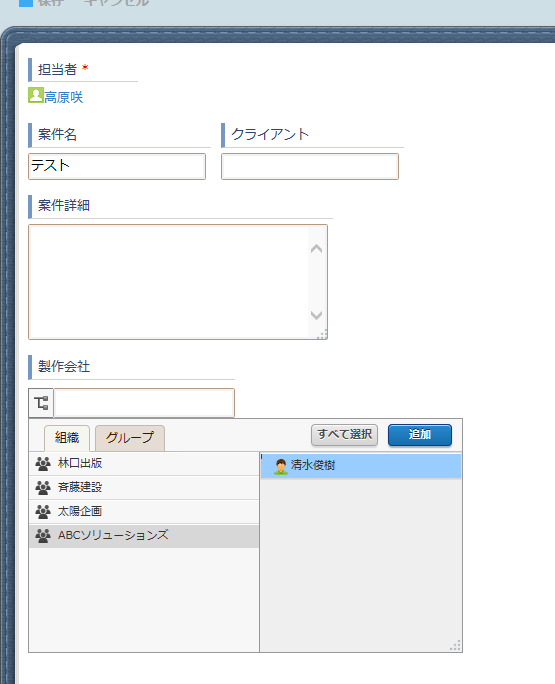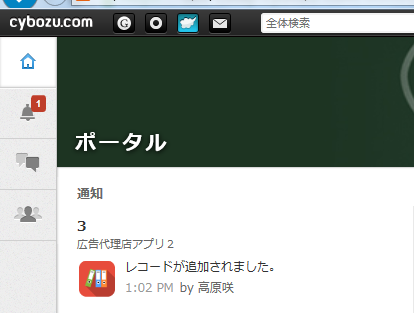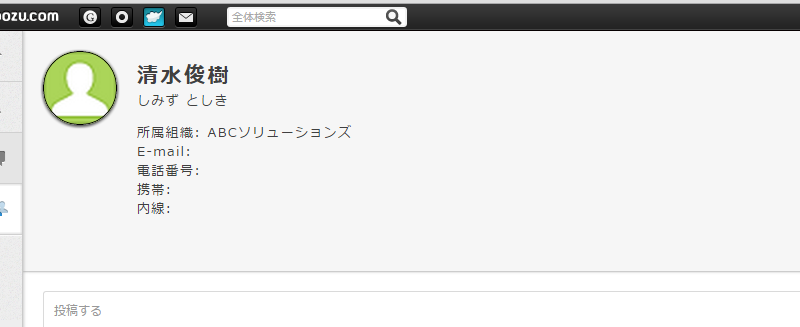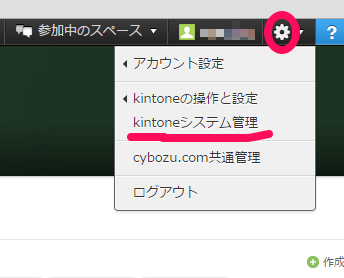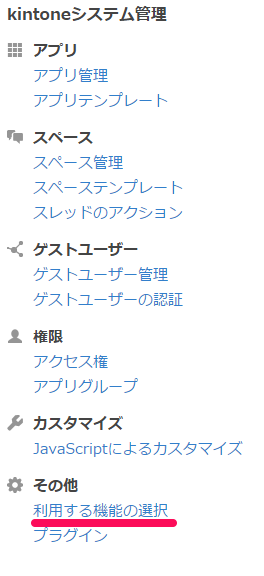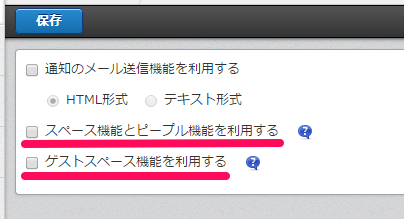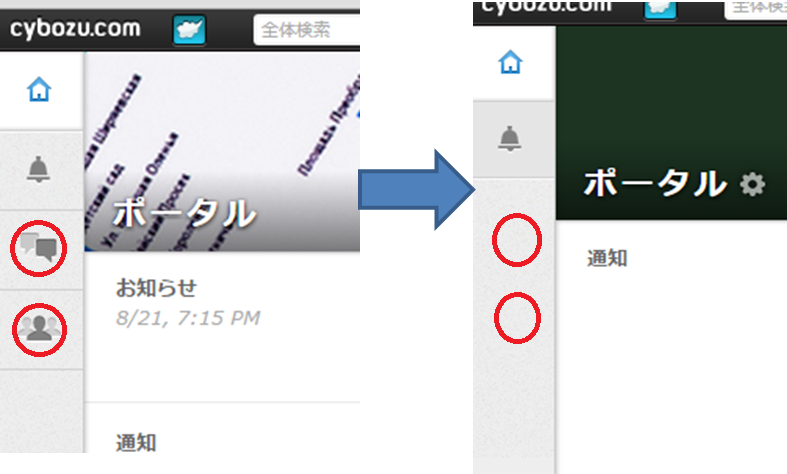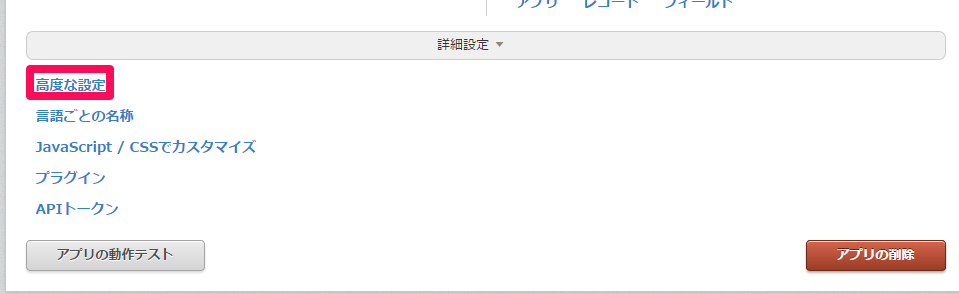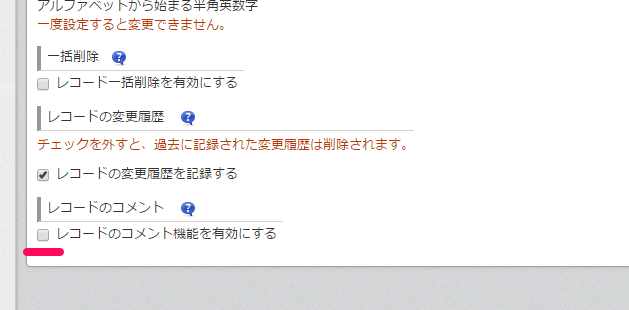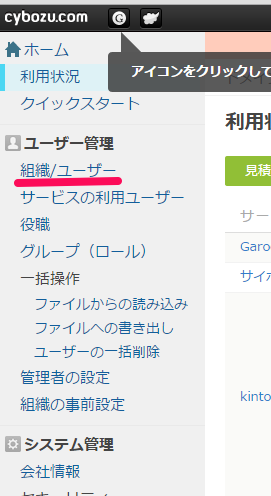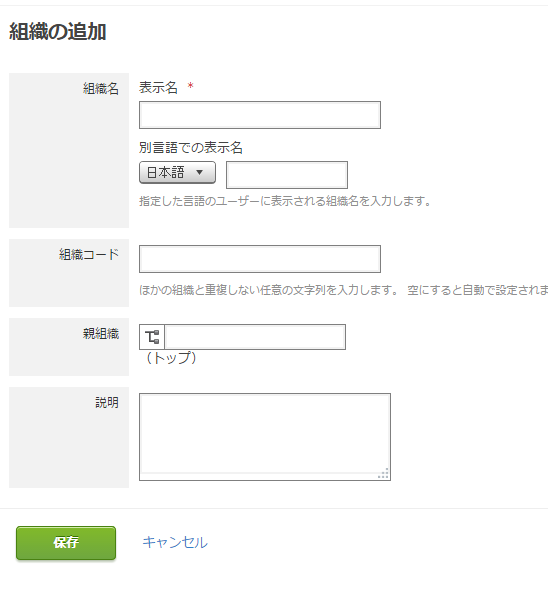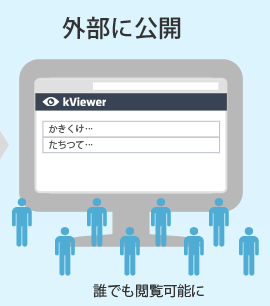こんにちは、門田です。
台風も去って、気持ちいい天気ですね。
前回、前々回とkintone連携サービスについて説明してきましたが、いかがだったでしょうか?
今日は久しぶりにkintoneのケース別利用法を紹介いたします。
ということで今日のテーマは
広告代理店でのkintone活用法!
初めて行う設定もありますが、様々なケースに応用できるものなので、ぜひ最後までご覧ください。
行いたいことは以下のような設定です。
案件が決まり次第、営業担当がアプリに案件情報を入力します。
このとき、各営業は自分の担当案件以外閲覧できないようにします。
その案件情報をもとに広告代理店本部で制作会社を決定し、レコードに入力すると、その制作会社に通知が届くという設定です。
このようにして広告代理店と制作会社で案件情報を共有していきます。
また、制作会社側も自分の担当案件以外閲覧できないようにします。
① アプリ作成
今回もアプリの作成はさくっと終わらせてしまいます。
こんな感じです。
担当者は作成者フィールドを使いました。
基本的に営業担当者がレコード入力をするということですね。
制作会社はユーザー選択を利用しました。
完成形が以下です。
② アクセス権設定と通知設定
・アクセス権設定
まず営業と制作会社がそれぞれ自分の担当案件しか見られないようにします。
アプリの設定画面で、その他の設定のアクセス権「レコード」を選択。
先に設定を見せてしまいましょう。
広告代理店本部に所属し、制作会社を決定する権限を持つユーザーを冨永としました。
制作会社フィールドと担当者フィールドに入力されたユーザーおよび広告代理本部の冨永しか、レコードの閲覧・編集・削除ができないということです。
これだけです。予想以上にあっさり終わってしまいました。(笑)
ちなみにアプリ作成時にユーザー選択フィールドを利用して制作会社を入力したので、アクセス権も以下のようにドロップダウンで選択できるようになっています。
(文字列やチェックボックス等で設定してしまうと、ここでの設定がなかなか面倒くさくなってしまいます・・・。)
次に、フィールドのアクセス権の設定です。
どういうことかというと、制作会社を決定する権限は広告代理店本部の冨永にしか持たせたくないので、その他のユーザーが制作会社フィールドを編集できないようにします。
その他の設定、アクセス権のフィールドをクリックします。
フィールドで「制作会社」を選択し、以下のように設定します。
広告代理店本部の冨永のみ制作会社フィールドの編集が可能になり、その他は閲覧のみ可能ということです。
Everyoneとなっているので、他制作会社や担当以外の営業も閲覧できてしまうのでは・・・と思ってしまいますが、先ほどの設定でレコード閲覧可能者がすでに限定されているので問題ありません。
・通知の設定
その他の設定から通知をクリックしてください。
アプリの条件通知を触っていきます。
レコードの追加やレコードの編集が行われると、制作会社フィールドに入力されたユーザーに通知が届くということです。
先程同様、制作会社フィールドは「フォームのユーザーフィールドを追加」からドロップダウンで選択することができます。
これで基本的な設定は完了です。
③ 確認してみましょう。
上手くできているか実際に入力してみます。
まず高原(広告代理店営業)のページから案件を入力します。
制作会社は選択できないようになっていますね。
冨永(広告代理店本部)のページから、制作会社を決定してみましょう。
清水のページに進んでみると、きちんと通知が届いています。
レコードはこのような感じです。
ただここで一つ、違和感が。
制作会社というフィールドに社名ではなくユーザー名が表示されてしまうんですよね。
(ユーザー選択なので当然なのですが・・・。(笑))
これだと社名がわからなくて不便だと感じる方もいるかもしれませんが、制作会社フィールドのユーザー名をクリックしてみてください。
以下のようにユーザー情報が表示され、所属組織もわかるようになっています。
太陽企画(広告代理店)の他の営業や、他制作会社のページから閲覧しても表示されていないのでアクセス権の設定は成功です。
④ もうひと手間。
ここまで設定してきましたが、もうひと手間。
制作会社どうしにお互いの存在も知らせたくない場合はどうしたらよいのでしょうか。
挑戦してみましょう。
ただこの設定はシステム管理者にしかできないということは承知しておいてください。
画面右上の設定ボタンからkintoneのシステム管理を選択します。
次に「利用する機能の選択」をクリックします。
以下の2つのチェックを外してください。
kintoneのホーム画面に戻ると、スペースとピープルの表示が消えています。
これでピープルから他ユーザーの存在を知ることはなくなります。
この設定をすることでスペースが利用できなくなるので、社内の情報共有の場としてkintoneを利用することは少しだけ難しくなります。
ゲストスペースを利用すれば、社内の情報を見られることなく他社との情報共有ができるのですが、各スペース1社としかやり取りすることができないのです。
そのため今回は社内の情報共有をあきらめ、数社とのやりとりを優先したという形です。
どちらを優先するのかは悩みどころですが・・・。
※ここから追記です。(2014/11/14)
もうひとつ、ユーザー同士にコミュニケーションをとらせない方法があります。
普段はユーザー同士の議論の場として大活躍のレコードのコメント機能、これをなくすことができてしまうので、紹介致します。
先ほどの広告代理店アプリに一つレコードを入力してみました。
いつもどおり画面右側にはコメントスペースがありますね。
アプリの設定で「高度な設定」を選択します。
「レコードのコメント機能を無効にする」のチェックを外し、保存して設定完了。
これでもう一度レコードを見てみると、
コメントができなくなりました。
このようにして、ユーザー同士のコミュニケーションを絶つことができます。
⑤ cybozu.com共通管理者の方へ
今日の設定ではユーザー選択において組織を選択する作業がたくさん出てきましたが、そもそも組織ってどうやって設定するの?という方もいらっしゃると思います。
そのあたりについて簡単にご説明します。
kintoneホーム画面の設定ボタンから、「cybozu.com共通管理」を選択します。
ユーザー管理→組織/ユーザーをクリックしてください。
「組織の追加」をクリック。
以下ページで、組織情報を入力・保存してください。
再び組織一覧に戻り、右側の設定ボタンから「所属ユーザーの変更」を選択。
このような画面になるので、所属ユーザーを自由に追加・解除してください。
保存をクリックして終了です。
cybozu.com共通管理者の方しか設定できないので記事の最後にしましたが、ユーザー選択を上手く利用するためには結構重要ですよね。(笑)
このような管理者しか利用できない設定についても、必要があれば説明していければいいなと思います。
久々にケース別記事を作成しました。
私自身、具体的な利用法が想像できるので、記事を書いていても楽しいです。
今後もさらにケース紹介を増やしていこうと思うので、こまめにブログをチェックしていただければ嬉しいです。(笑)